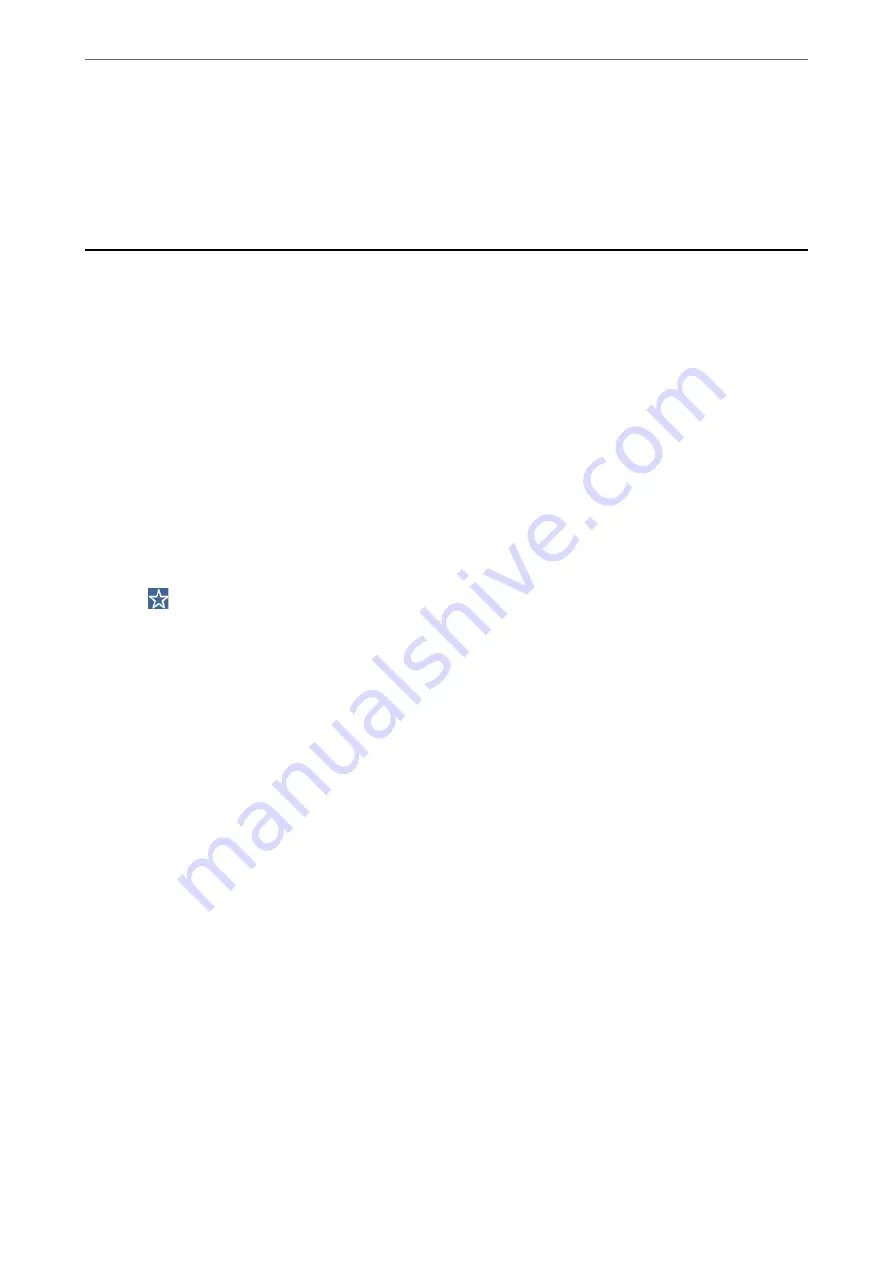
Note:
❏
See the Epson ScanSmart help for detailed operation information for the software. Click
Help
on the Epson
ScanSmart screen to open the help.
❏
You can not only start scanning from the printer but also from your computer by using Epson ScanSmart.
Scanning Originals to a Memory Device
1.
Place the originals.
“Placing Originals” on page 35
2.
Insert a memory device into the printer.
“Inserting an External USB Device” on page 38
3.
Select
Scan
>
Memory Device
on the control panel.
4.
Make the scan settings.
“Basic Menu Options for Scanning to a Memory Device” on page 98
“Advanced Menu Options for Scanning to a Memory Device” on page 99
Note:
Select
to save your settings as a preset.
5.
Tap
x
.
Basic Menu Options for Scanning to a Memory Device
Note:
The items may not be available depending on other settings you made.
B&W/Color
Select whether to scan in monochrome or in color.
File Format:
Select the format in which to save the scanned image.
❏
Compression Ratio:
Select how much to compress the scanned image.
❏
PDF Settings:
When you have selected PDF as the save format setting, use these settings to protect PDF files.
To create a PDF file that requires a password when opening, set Document Open Password. To
create a PDF file that requires a password when printing or editing, set Permissions Password.
Resolution:
Select the scanning resolution.
>
Scanning Originals to a Memory Device
>
Basic Menu Options for Scanning to a Memory Device
98
Summary of Contents for ET-5800 Series
Page 17: ...Part Names and Functions Front 18 Inside 20 Rear 21 ...
Page 29: ...Loading Paper Paper Handling Precautions 30 Paper Size and Type Settings 30 Loading Paper 31 ...
Page 34: ...Placing Originals Placing Originals 35 Originals that are not Supported by the ADF 36 ...
Page 456: ...Where to Get Help Technical Support Web Site 457 Contacting Epson Support 457 ...
















































