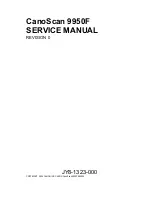Calibrating Your System
Calibration allows you to match your scanner and your output
device so you can reproduce color images that are very close to
the originals.
Because monitors use a different method to display color
images than printers use to print them, images look different
when displayed and when they are printed. Also, each output
device may produce different printed results. For example, an
image printed on an electronic color printer looks dramatically
different when printed on a printing press.
EPSON Scan! II calibrates your scanner with your monitor,
application, and printer by analyzing the results of a calibration
sample at each stage of the process. The basic calibration
process consists of:
Calibrating your monitor to your scanner
Enabling screen calibration
Exporting a calibration chart to your application
Creating calibration profiles for your printers
Scanning using the calibration profile.
These procedures are described in the following sections.
Calibrating your monitor to your scanner
Follow these steps to calibrate your monitor to your scanner:
1.
From the Program Manager, double-click on the EPSON
Scan! II icon in the EPSON Scanner program group.
20