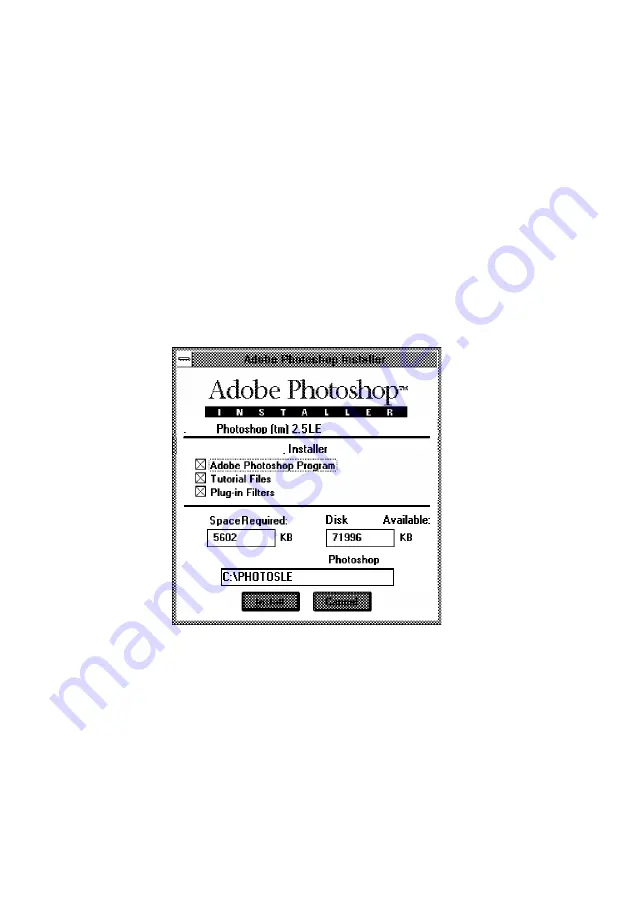
Installing Photoshop
Follow these steps to install Photoshop :
1.
Start Windows, if necessary
2.
Insert the Photoshop Installer-Disk 1 in a diskette drive
3.
From the Program Manager, open the File menu and choose
Run.
You see the Run dialog box.
4.
Type
A: PSSETUP
(or
B: PSSETUP)
in the Command Line
box and choose
OK.
You see the Adobe Photoshop Installer
dialog box, as shown below
Adobe
The Adobe Photoshop
will install:
Disk
Space
Target directory for Adobe
files:
5.
Leave the Installation Options selected. If you are concerned
about the disk space required for these options, consult the
Photoshop manual for information on which options you
can skip and the disk space they require.
6.
Choose
Install.
You see the registration screen.
12














































