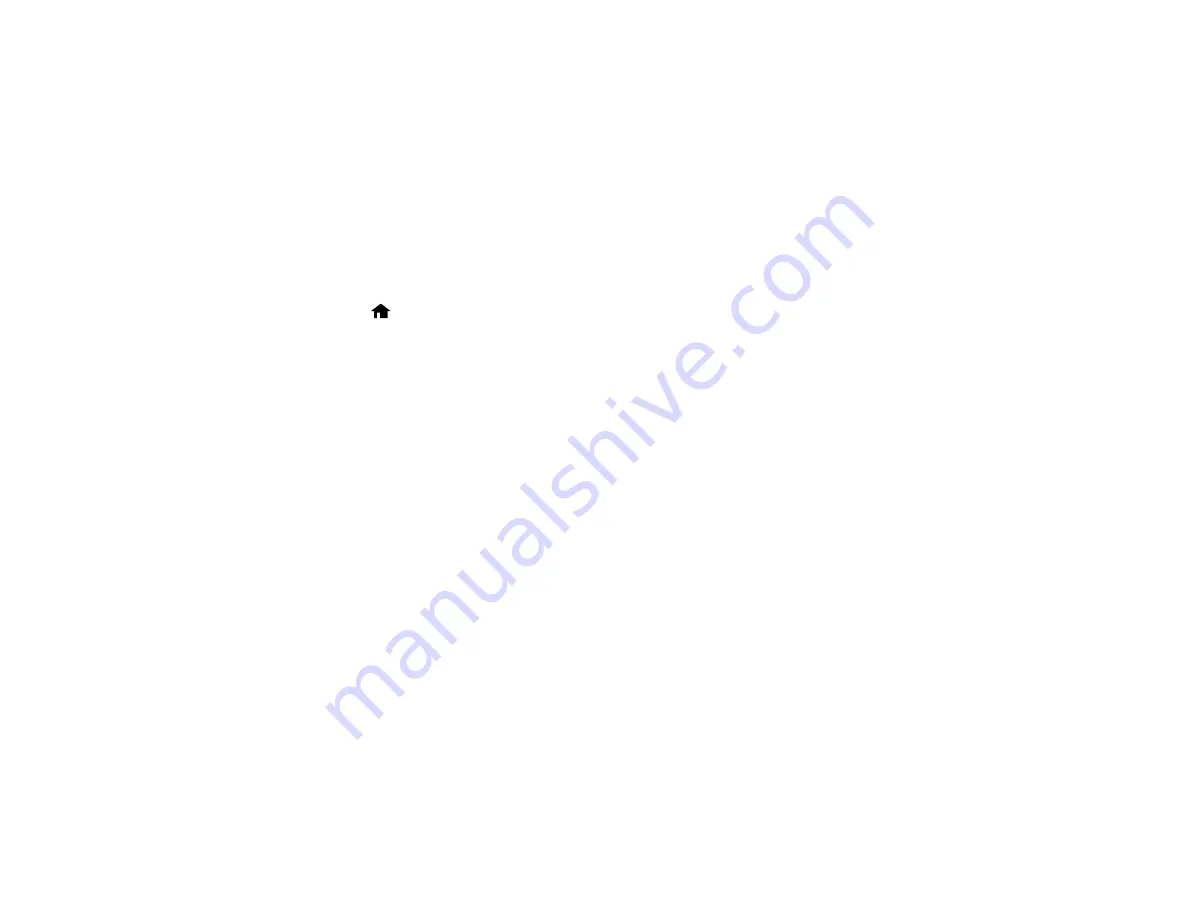
Transferring Photos from a Memory Card to Your Computer
Parent topic:
Using Memory Cards With Your Product
Setting Up File Sharing for Photo Transfers From Your Computer
Before you transfer photos from a computer to a memory card inserted into your product's memory card
slots, you may need to set up your product's file sharing settings.
Caution:
Remove the memory card before you change this setting or you may lose data from the
memory card. Do not remove a memory card or turn off your product while the memory card access light
is flashing or you may lose data from the memory card.
1.
Press the
Home
button, if necessary.
2.
Press the arrow buttons to select the
Setup
button and press the
OK
button.
3.
Press the arrow buttons to select
File Sharing Setup
and press the
OK
button.
4.
Press the arrow buttons to select your connection type and press the
OK
button.
Parent topic:
Transferring Photos on a Memory Card
Transferring Photos from a Memory Card to Your Computer
You can transfer photos to and from a memory card inserted into your product's memory card slots and a
computer connected to your product.
Note:
Do not transfer photos to and from a memory card while you are printing from the memory card.
1.
Make sure your product is connected to a computer.
2.
Insert a memory card into one of the memory card slots.
3.
Do one of the following to access your memory card files from your computer:
•
Windows
: Select the
Computer
or
My Computer
utility, then select the removable disk icon.
•
Mac OS X with a USB connection
: Look for the removable disk icon on your desktop, then select
it.
•
Mac OS X 10.5/10.6/10.7 with a network connection
: Select the hard drive icon on your desktop
or select
Computer
from the
Go
menu, select your product in the
SHARED
section of the sidebar
(you may need to widen the sidebar to see the name), then select the
MEMORYCARD
icon.
154
Summary of Contents for Epson Stylus NX530
Page 1: ...EPSON Stylus NX530 User s Guide ...
Page 2: ......
Page 11: ...EPSON Stylus NX530 User s Guide Welcome to the EPSON Stylus NX530 User s Guide 11 ...
Page 24: ...4 Slide the edge guide shown below to your paper size 24 ...
Page 29: ...2 Pull out the paper cassette 3 Slide the edge guides outward 29 ...
Page 34: ...2 Pull out the paper cassette 3 Slide the edge guides outward 34 ...
Page 100: ...100 ...
Page 110: ...3 Adjust the scan area as necessary 110 ...
Page 117: ...117 ...
Page 125: ...3 Adjust the scan area as necessary 125 ...
Page 131: ...4 Select your scan settings as necessary 131 ...
Page 175: ...175 ...
Page 180: ...180 ...
Page 186: ...186 ...
















































