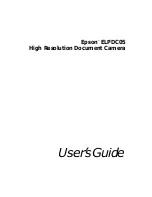5
4
. . . . . . . . . . . . . . . . . . . . . . . . . . . . 43
Solving Problems with the Image . . . . . . . . . . . . . . . . . . . . . 44
Solving Problems with the Remote Control . . . . . . . . . . . . . 47
Where To Get Help . . . . . . . . . . . . . . . . . . . . . . . . . . . . . . . 48
Telephone Support Services . . . . . . . . . . . . . . . . . . . . . . 48
5
. . . . . . . . . . . . . . . . . . . . . 49
General. . . . . . . . . . . . . . . . . . . . . . . . . . . . . . . . . . . . . . . . . 49
Lamps. . . . . . . . . . . . . . . . . . . . . . . . . . . . . . . . . . . . . . . . . . 50
Remote Control . . . . . . . . . . . . . . . . . . . . . . . . . . . . . . . . . . 50
Dimensions . . . . . . . . . . . . . . . . . . . . . . . . . . . . . . . . . . . . . 50
Electrical. . . . . . . . . . . . . . . . . . . . . . . . . . . . . . . . . . . . . . . . 50
Environmental . . . . . . . . . . . . . . . . . . . . . . . . . . . . . . . . . . . 50
Safety . . . . . . . . . . . . . . . . . . . . . . . . . . . . . . . . . . . . . . . . . . 51
Compatible Video Formats. . . . . . . . . . . . . . . . . . . . . . . . . . 51
6
. . . . . . . . . . . . . . . . . . . . . . . . . . . . . . . . . . . . . . . 53
Important Safety Instructions . . . . . . . . . . . . . . . . . . . . . . . . 53
Remote Control Information . . . . . . . . . . . . . . . . . . . . . . . . 55
Declaration of Conformity . . . . . . . . . . . . . . . . . . . . . . . . . . 57
FCC Compliance Statement. . . . . . . . . . . . . . . . . . . . . . . . . 58
Warranty . . . . . . . . . . . . . . . . . . . . . . . . . . . . . . . . . . . . . . . 59
. . . . . . . . . . . . . . . . . . . . . . . . . . . . . . . . . . . . . . . . . 61
Summary of Contents for ELPDC05 - High Resolution Document Imager Camera
Page 1: ...Epson ELPDC05 High Resolution Document Camera User sGuide ...
Page 6: ...6 ...
Page 10: ...10 Welcome ...
Page 64: ...64 Index ...
Page 65: ......
Page 66: ......