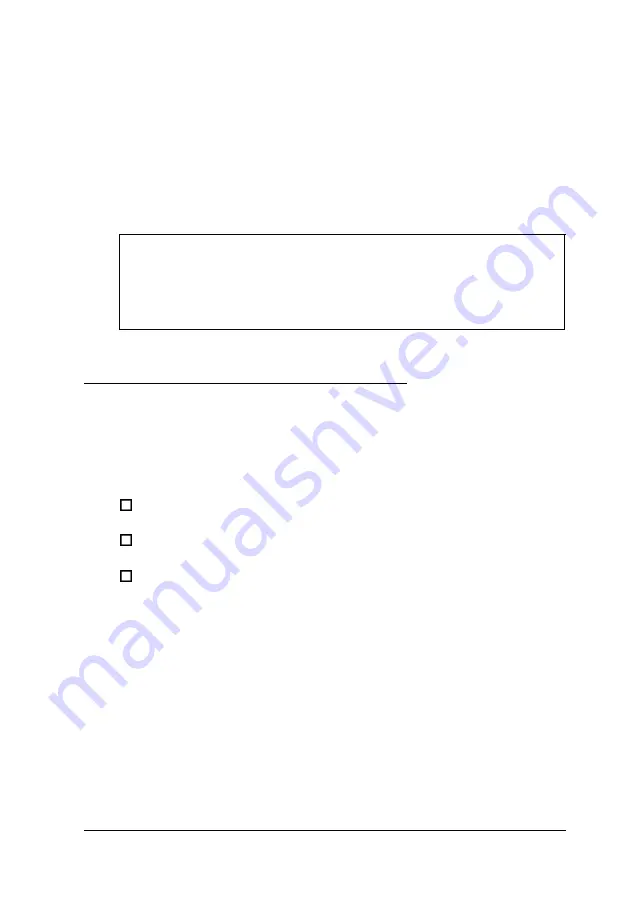
To insert a diskette into a 5.25-inch drive, hold the diskette with
the label facing up and the read/ write slot leading into the
drive. When the diskette is completely in the drive, turn down
the latch to secure the diskette in the drive.
When you want to remove the diskette, make sure the drive
light is off; then press the release button or turn the latch.
Remove the diskette and store it properly.
Caution
Never remove a diskette, reset the computer, or turn it off
while a diskette drive light is on. You could lose data. Also,
remove all diskettes before you turn off the computer.
Sopping a Command or Program
You may sometimes need to stop a command or program while
it is running. If you have entered a DOS or application program
command that you want to stop, try one of the following:
Press
Pause
Press
Ctrl C
Press
Ctrl Break.
If these methods do not work, you may need to reset the
computer as described below. Do not turn off the computer to
exit a program or stop a command unless you have to, because
the computer erases any data you did not save.
Using Your Computer
3-3
Summary of Contents for EL 486UC+
Page 1: ...EPSON User s Guide 663 This manual is printed on 50 recycled paper 10 post consumer content ...
Page 119: ...Hard Disk Drive Types A S Specifications ...
Page 123: ...Serial port connector pin assignments CN4 and CN5 DMA Assignments A 12 Specifications ...
Page 124: ...Hardware Interrupts Specifications A 13 ...
Page 125: ...System Memory Map I A 14 Specifications ...
















































