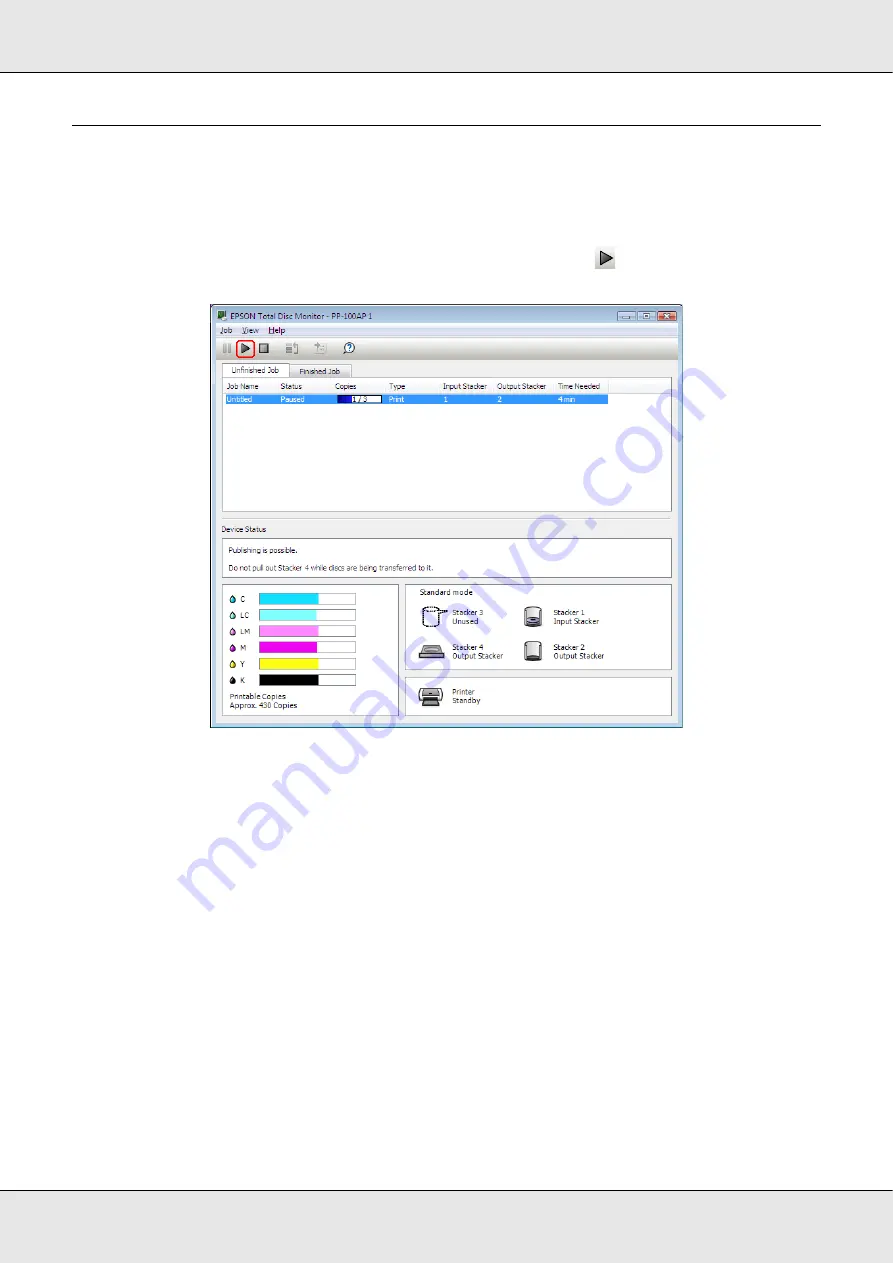
Publishing Discs
62
Resuming Publishing
If you need to resume publishing, follow the instructions below.
Start EPSON Total Disc Monitor. Select the job you want to resume in the Unfinished Job
list, and then select
Resume Job
from the Job menu or click
button.