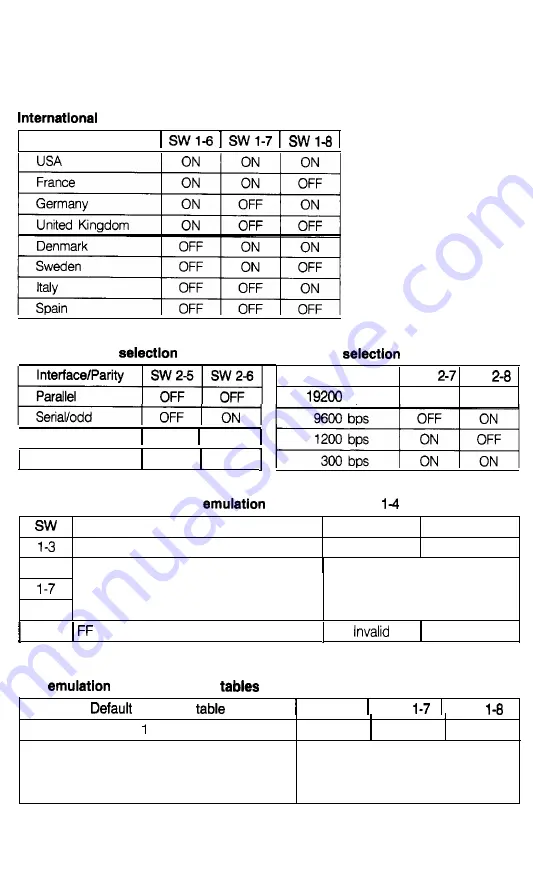
character set
Country
interface/Parity
I Serial/even
ON OFF
Serial/none
ON ON
Baud rate
Baud rate SW
SW
bps OFF OFF
DIP switch functions in IBM
mode
(DIP switch
on)
Description O N
Automatic carriage return ON
l-6
OFF
OFF
Default character table See table below.
l-8
2-l
command at the top of form position
V a l i d
IBM
mode character
character
SW l-6 SW
SW
Table (standard)
ON
ON ON
Table 2 (international)
Table 2 is selected when any one
of these switches is turned off.
Summary of Contents for DFX 8000
Page 1: ......
Page 2: ......
Page 3: ...EPSON D F X 8 0 0 0 User s Manual ...
Page 214: ...Replacing the Ribbon 8 Close the top cover 6 8 Maintenance ...
Page 338: ...EPSO DFX 8000 Quick Reference ...
Page 344: ...top cover front cover paper separator cover ground conned or serial interface ...
Page 345: ...DFX 8000 u 71 x I Ill 0 cl 0 ...
Page 346: ...EPSON AMERICA INC 2780 Lomita Boulevard Torrance California 90505 EPSON Pm d I Japan 91 04 l ...




































