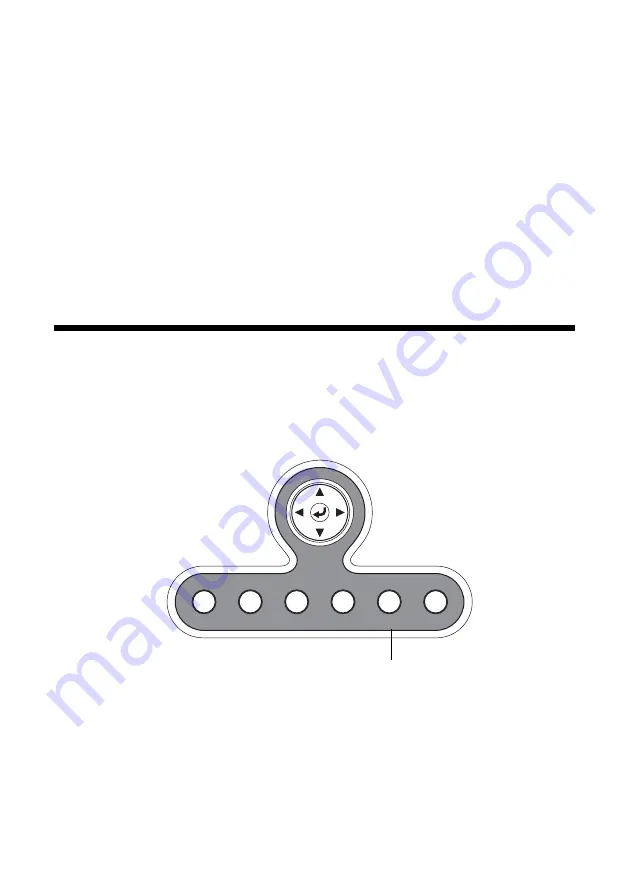
Saving Images and Giving Slideshows
21
Saving Images and Giving
Slideshows
You can display a slideshow of images taken with a digital camera or captured
using the document camera. Captured images are stored in the document camera’s
internal memory. You can store up to about 200 to 300 images (depending on
their content), and then select just the ones you want to view. You can also export
the captured images to an SD memory card.
Saving Images to the Internal Memory
1. Display the live camera image you want to save. Adjust any settings, as
needed, so the image is to your liking (see page 15).
2. Press and hold the
Freeze/Memory
button for several seconds.
You see the message
MEMORY
displayed on the screen. The image is saved to
the internal memory.
Note:
If you press and release the button without holding it, the image is frozen on the
screen instead of being saved in memory.
3. Repeat steps 1 and 2 for any additional images you want to save.
Menu
Slideshow
Focus
Zoom
Source
Brightness
Freeze/
Memory
Freeze/Memory button
Summary of Contents for DC-10s - Document Camera
Page 1: ...Epson DC 10s User s Guide Guide d utilisateur ...
Page 14: ...14 Basic Setup and Use ...
Page 20: ...20 Image Adjustments and Effects ...
Page 35: ...35 ...
Page 36: ...36 ...
Page 70: ......
Page 71: ......
Page 72: ...CPD 25105R1 Printed in China Imprimé en Chine ...
















































