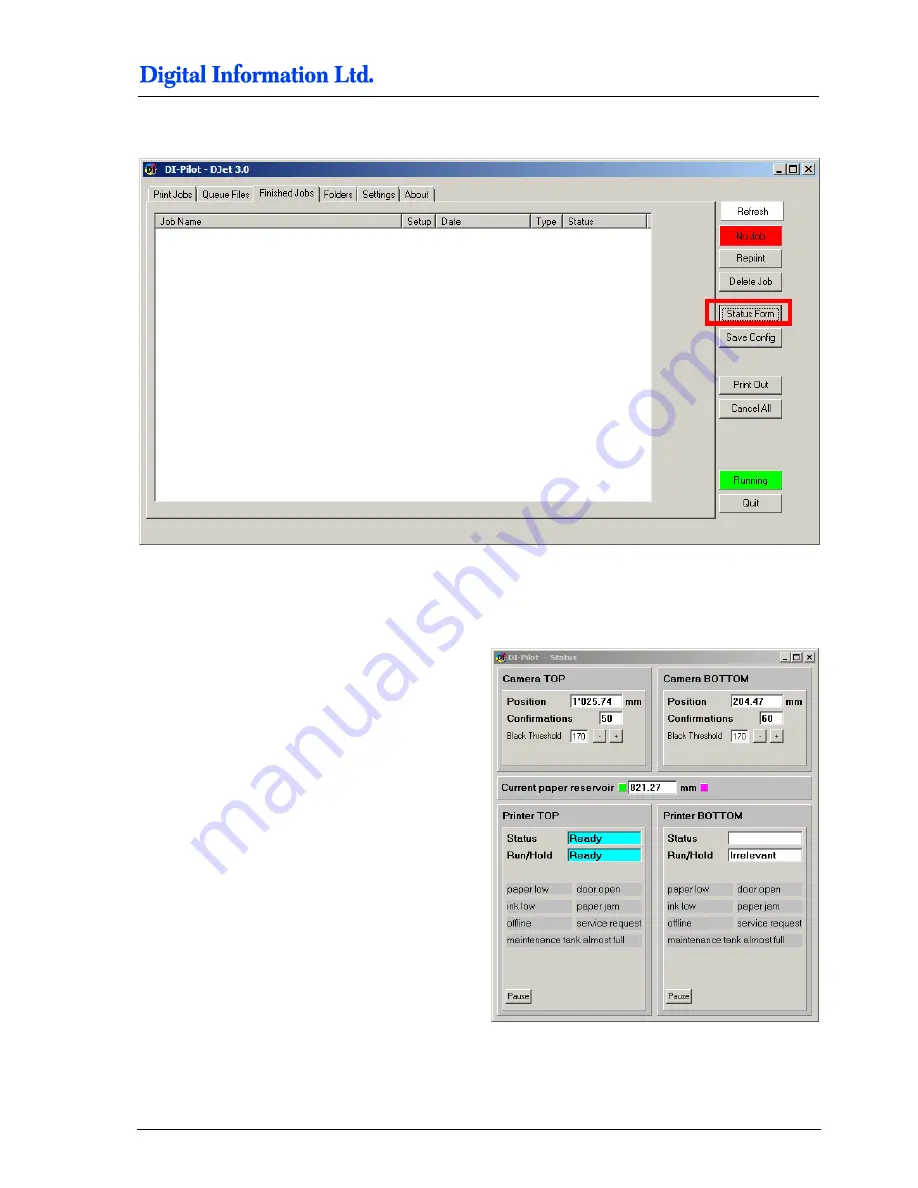
DI-Pilot
Status Window for Printers and Cameras
5
Installation Manual
– Configuration DJet Software
4-11
D
J
e
t
D
I7
4
6
7
1
8
-2
1
E
N
5.2
Status Window for Printers and Cameras
Use the button “Status Form” to display the status window.
In a separate window the status for both cameras
and printers and the paper reservoir is indicated.
Summary of Contents for D-Jet 300
Page 1: ...D Jet 300 500 700 Installation and Configuration DI Pilot ...
Page 10: ......
Page 24: ......
Page 38: ......
Page 46: ......
Page 47: ...Hotfolder Mode 7 Installation Manual Configuration DJet Software 7 1 DJet DI746718 21 EN ...






























