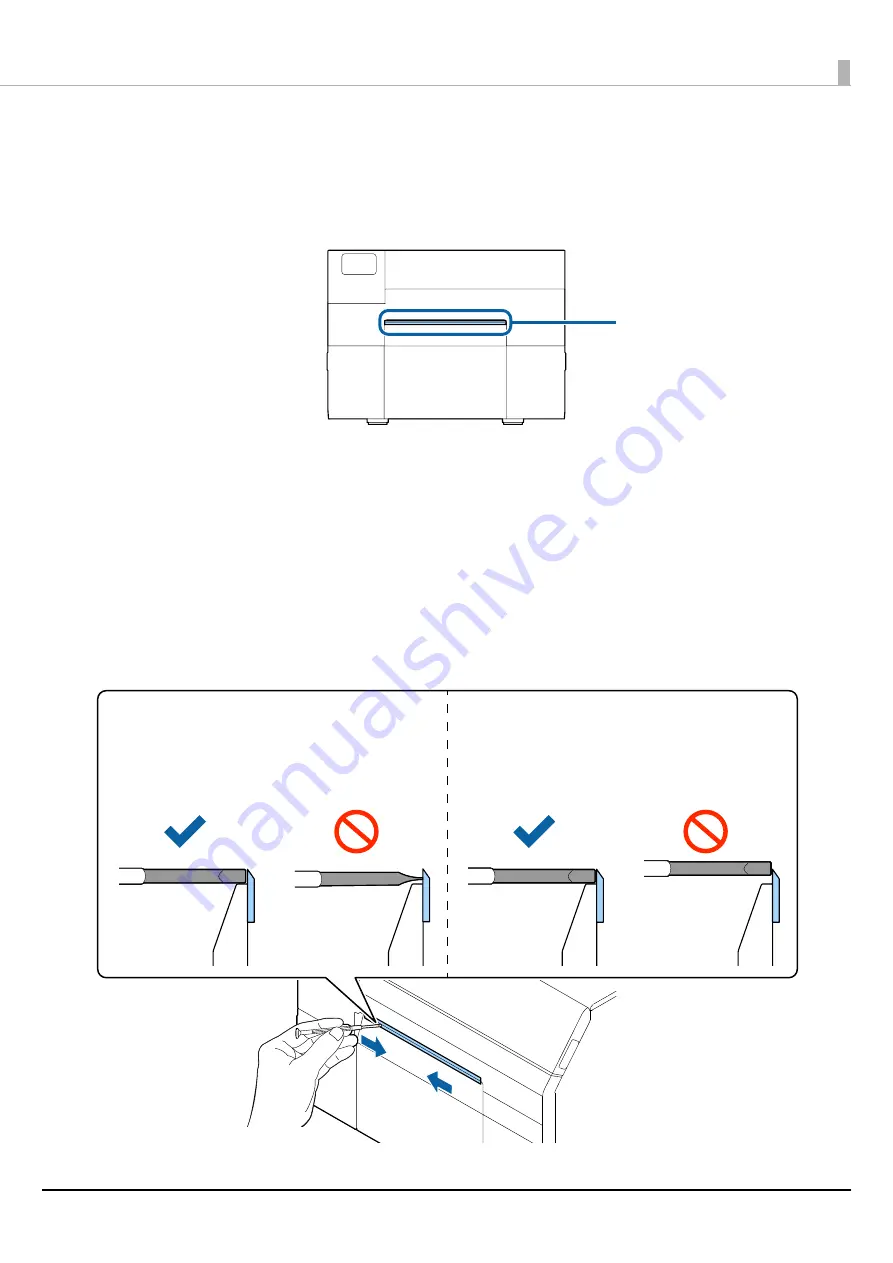
Maintenance
54
Cleaning the Auto Cutter (Auto Cutter Model Only)
If labels, paper dust, or adhesive has adhered to the fixed blade of the auto cutter, the blade may become dull.
Clean the fixed blade following the procedure below.
1
If paper has been loaded, remove it.
(
U
"How to Remove Paper (For the Auto Cutter Model)" on page 48
)
2
Turn off the printer, and unplug the power cable.
3
As shown in the figure below, scrape off adhered materials stuck to the fixed blade
using a flat-blade screwdriver (blade width: 1.8 mm to 3 mm). Start scraping from
each end toward the center.
Fixed blade
Keep the blade upright while cleaning the
auto cutter.
Keep the blade in contact with the bottom
of the paper ejection slot.






























