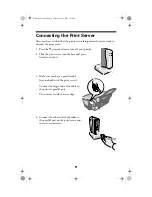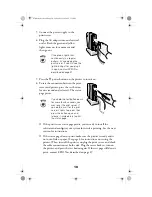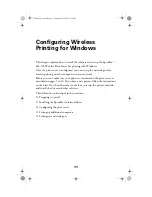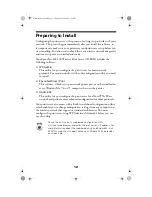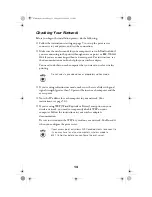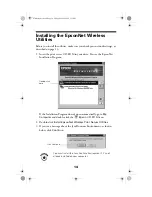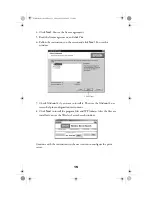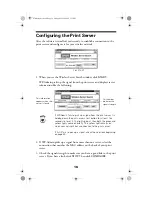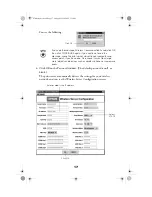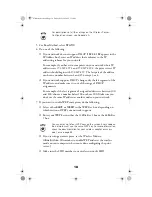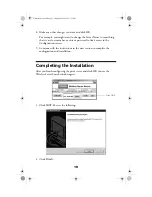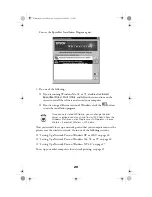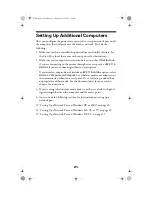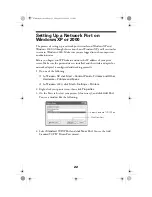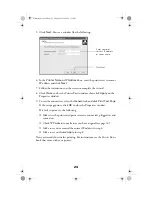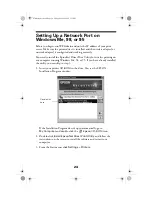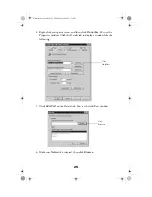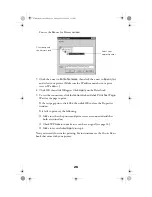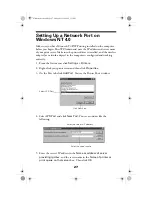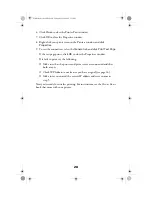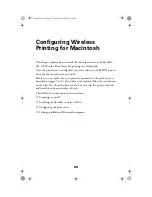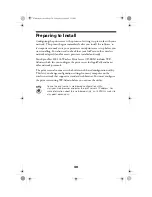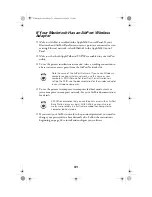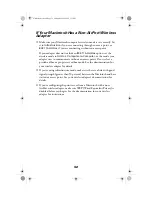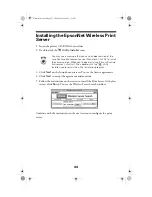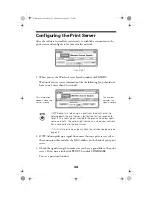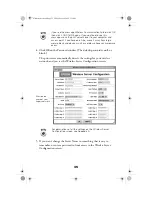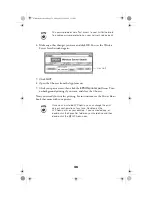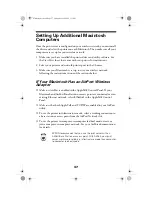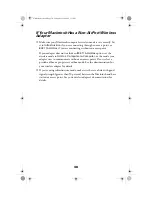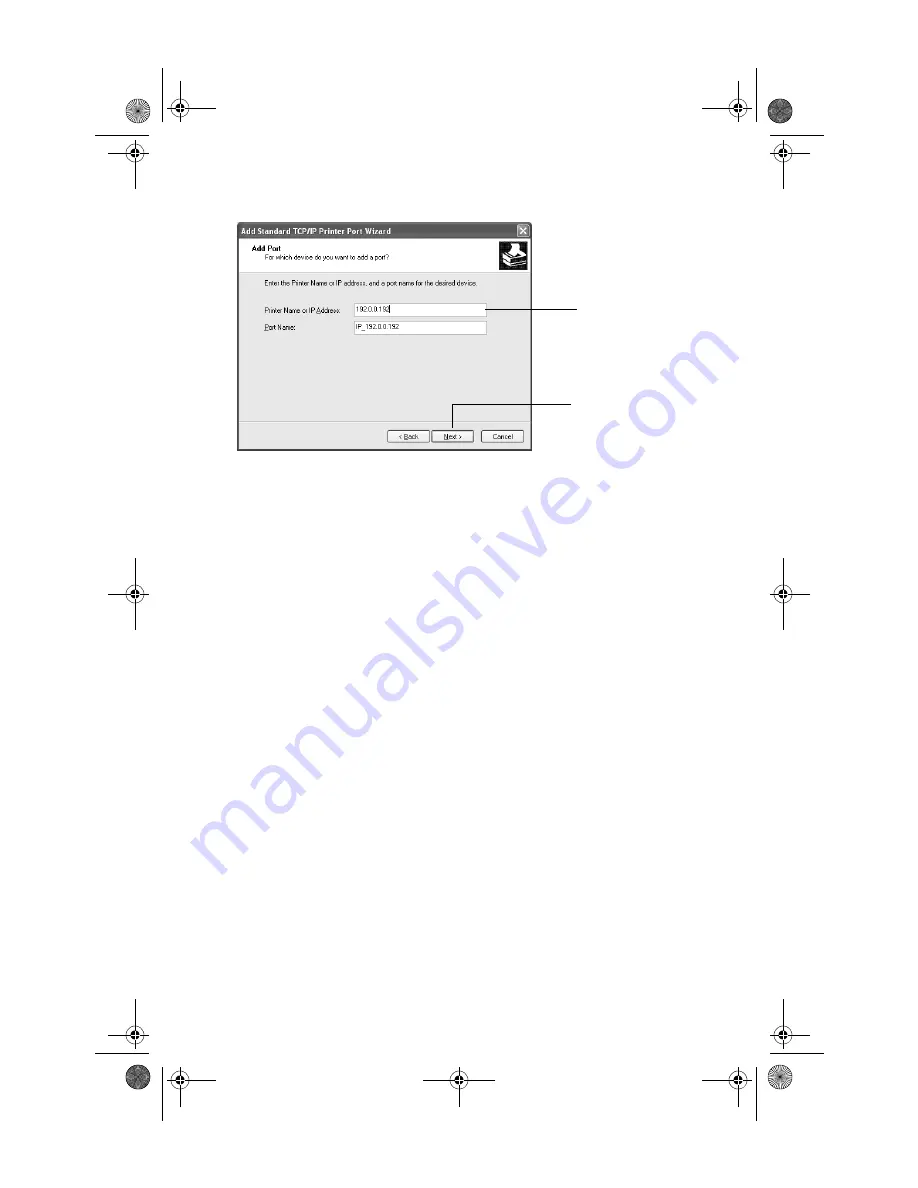
23
5. Click
Next
. You see a window like the following:
6. In the
Printer Name or IP Address
box, enter the print server’s name or
IP address and click
Next
.
7. Follow the instructions on the screen to complete the wizard.
8. Click
Close
to close the Printer Ports window, then click
Apply
on the
Properties window.
9. To test the connection, select the
General
tab and click
Print Test Page
.
If the test page prints, click
OK
to close the Properties window.
If it fails to print, try the following:
■
Make sure the printer and print server are connected, plugged in, and
turned on.
■
Check WP-Admin to make sure you have a signal (see page 16).
■
Make sure you’ve entered the correct IP address in step 6.
■
Make sure you clicked
Apply
in step 8.
Now you’re ready for wireless printing. For instructions, see the
Printer Basics
book that came with your printer.
Enter your print
server’s IP address
or server name
Click Next
ZLUHOHVVVHUYHUERRN3DJH)ULGD\0D\30