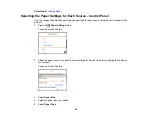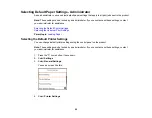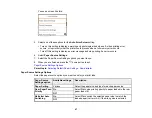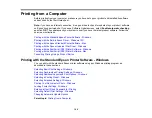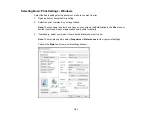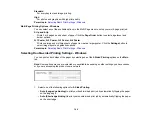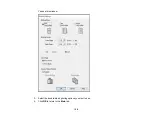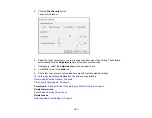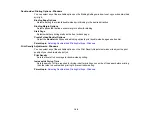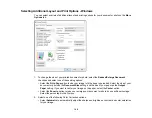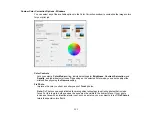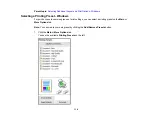100
Printing from a Computer
Before printing from your computer, make sure you have set up your product and installed its software
as described on the
Start Here
sheet.
Note:
If you have an Internet connection, it is a good idea to check for updates to your product software
on Epson's support website. If you see a Software Update screen, select
Enable automatic checking
and click
OK
. The update scans your system to see if you have the latest product software. Follow the
on-screen instructions.
Printing with the Standard Epson Printer Software - Windows
Printing with the Built-in Epson Driver - Windows 10 S
Printing with the Epson Standard Printer Software - Mac
Printing with the Epson Universal Print Driver - Windows
Printing with the PostScript (PS3) Printer Software - Windows
Printing with the PostScript (PS3) Printer Software - Mac
Cancelling Printing Using a Product Button
Printing with the Standard Epson Printer Software - Windows
You can print with the standard Epson printer software using any Windows printing program, as
described in these sections.
Selecting Basic Print Settings - Windows
Selecting Double-sided Printing Settings - Windows
Selecting Additional Layout and Print Options - Windows
Selecting a Printing Preset - Windows
Selecting Extended Settings - Windows
Printing Your Document or Photo - Windows
Locking Printer Settings - Windows
Entering a User ID and Password for Printing
Selecting Default Print Settings - Windows
Changing Automatic Update Options
Parent topic:
Summary of Contents for C11CG70201
Page 1: ...WF C8190 User s Guide ...
Page 2: ......
Page 16: ...16 8 Attach the front cover to the stands 9 Remove the output tray from the product ...
Page 21: ...21 5 Remove the output tray 6 Remove the paper cassette from the product ...
Page 39: ...39 3 Optional cabinet 1 Rear paper feed edge guides 2 Paper support and extension ...
Page 116: ...116 You see the maintenance options 4 Click the Extended Settings button ...
Page 194: ...194 4 Pull out paper cassette 1 5 Open rear cover 1 D1 ...
Page 195: ...195 6 Pull out rear cover 2 D2 7 Remove the roller cover inside the product ...
Page 200: ...200 4 Pull out the paper cassette ...
Page 201: ...201 5 Open the rear cover E that matches with the paper cassette you removed ...