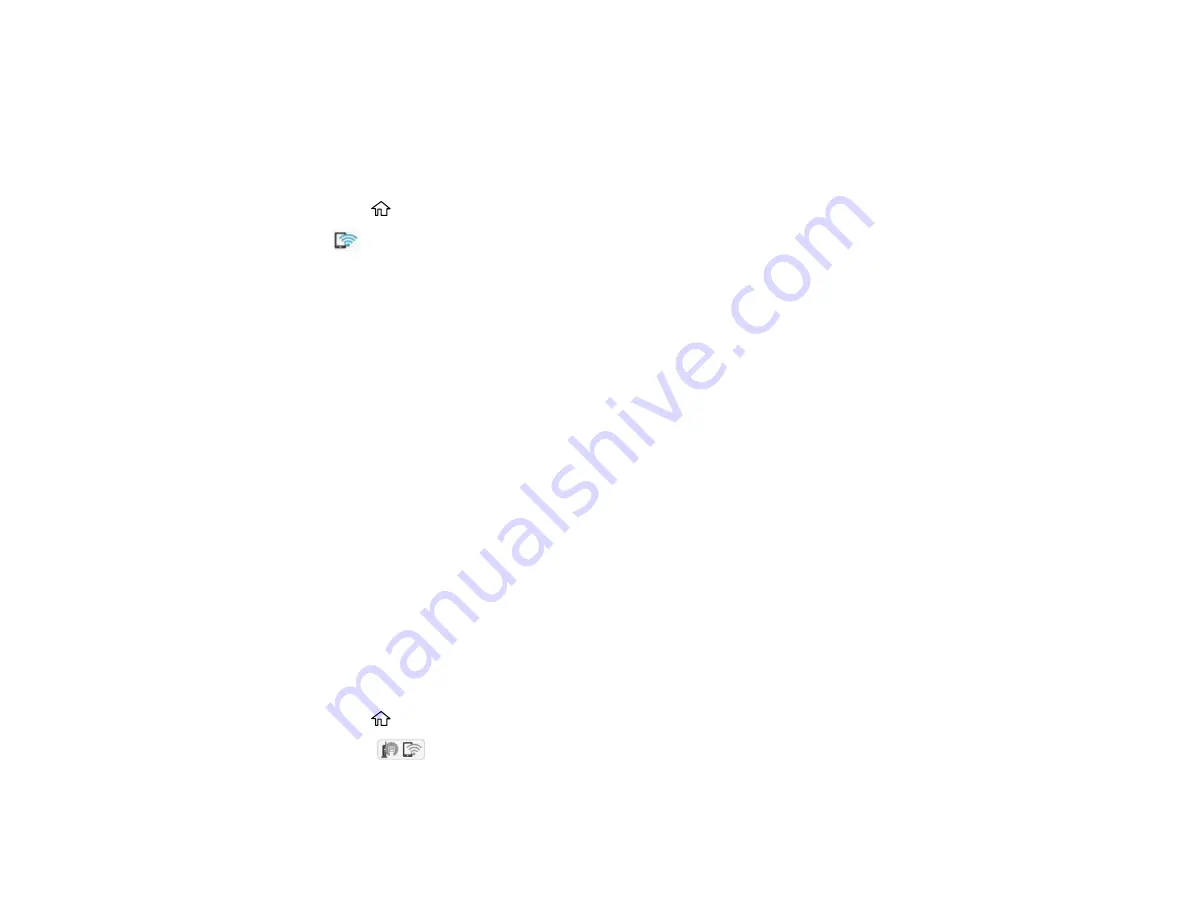
53
6.
Use your computer or wireless device to select the Wi-Fi network name (SSID) displayed on the
LCD screen, then enter the password shown.
7.
When you are finished, scroll down on the product's LCD screen and select
OK
.
Note:
You can also scan the QR Code on the LCD screen to view online setup instructions.
8.
Press the
home button to return to the Home screen.
The
Wi-Fi Direct icon is displayed on the LCD screen and indicates if Wi-Fi Direct is enabled on
the product.
If you are printing from a computer, make sure you installed the network software as described on
the
Start Here
sheet.
Parent topic:
Related references
Wi-Fi Protected Setup (WPS)
If your network uses a WPS-enabled wireless router or access point, you can quickly connect your
product to the network using Wi-Fi Protected Setup (WPS).
Note:
To check if your router is WPS-enabled, look for a button labeled
WPS
on your router or access
point. If there is no hardware button, there may be a virtual WPS button in the software for the device.
Check your network product documentation for details.
Using WPS to Connect to a Network
Parent topic:
Using WPS to Connect to a Network
If you have a WPS-enabled wireless router or access point, you can use Wi-Fi Protected Setup (WPS) to
connect your product to the network.
1.
Press the
home button, if necessary.
2.
Select the
icon.
Summary of Contents for C11CG28201
Page 1: ...WF 2860 User s Guide ...
Page 2: ......
Page 12: ...12 Copyright Attribution 305 ...
Page 74: ...74 Related references Paper or Media Type Settings Printing Software ...
Page 138: ...138 You see an Epson Scan 2 window like this ...
Page 140: ...140 You see an Epson Scan 2 window like this ...
Page 142: ...142 You see this window ...
Page 219: ...219 You see a window like this 4 Click Print ...






























