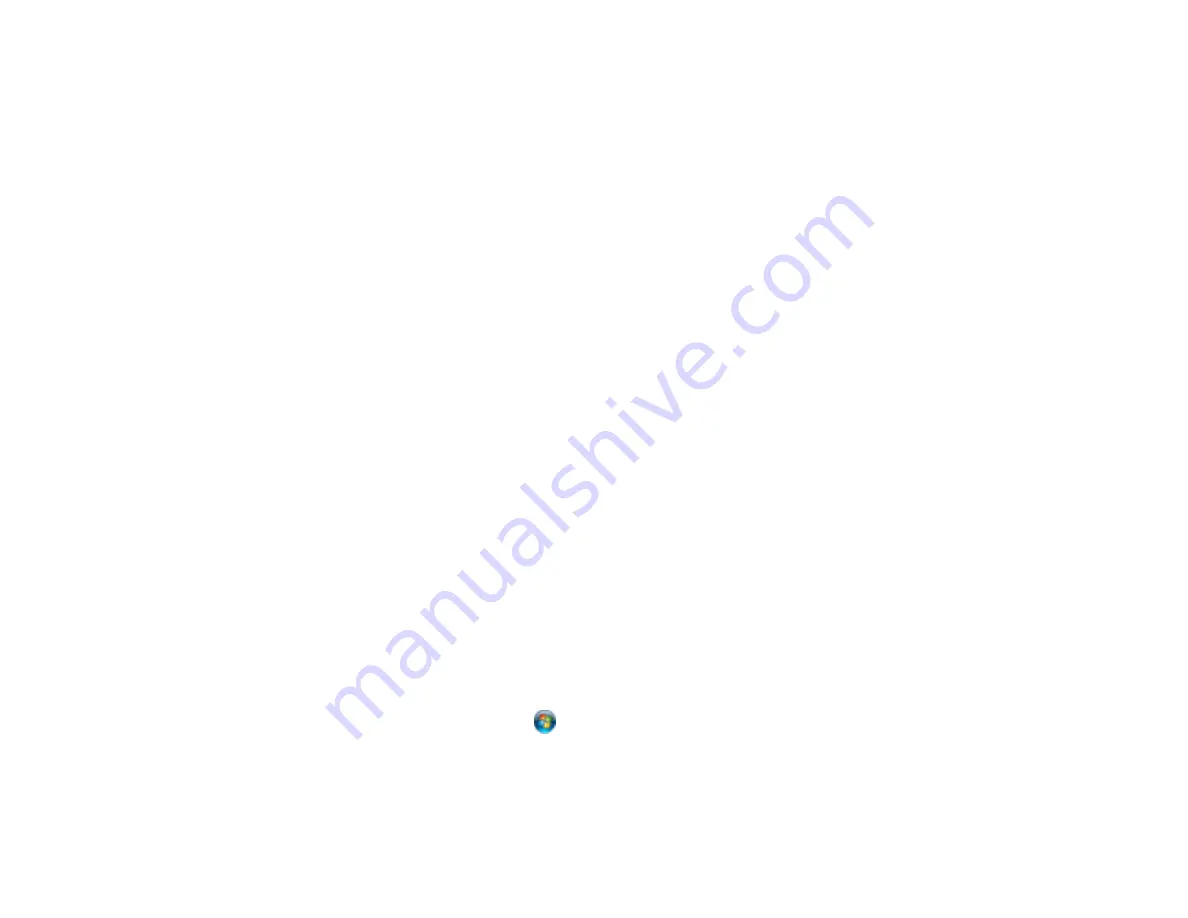
44
Note:
If you are using a 5 GHz wireless router, set the router to operate in dual band (2.4 GHz and
5 GHz) mode. If your router uses a single network name (SSID) for both the 2.4 GHz and 5 GHz band,
give each band its own network name (SSID) instead, such as Home Network 2.4 GHz and Home
Network 5 GHz. See your router documentation or contact your internet service provider for
instructions.
• Check to see if your wireless router or access point has an enabled Privacy Separator function that is
preventing printing from a device over the network. See your router or access point documentation for
instructions on disabling the Privacy Separator function.
Parent topic:
Cannot Scan Over a Network
If you cannot start Epson Scan for scanning over a network, try these solutions:
• If you cannot scan from your product control panel, make sure you restarted your computer after
installing the product software. Make sure the Event Manager program is not being blocked by your
firewall or security software.
Note:
If you are using a 5 GHz wireless router, set the router to operate in dual band (2.4 GHz and
5 GHz) mode. If your router uses a single network name (SSID) for both the 2.4 GHz and 5 GHz band,
give each band its own network name (SSID) instead, such as Home Network 2.4 GHz and Home
Network 5 GHz. See your router documentation or contact your internet service provider for
instructions.
• If you are scanning a large original at a high resolution, a network communication error may occur. Try
scanning again at a lower resolution.
• If network communication was interrupted while starting Epson Scan, exit Epson Scan, wait a few
seconds, and restart it. If Epson Scan cannot restart, turn off your product, turn it back on, and try
restarting Epson Scan again.
• Check the connection setting and test the connection using Epson Scan Settings:
Windows 8.x
: Navigate to the
Apps
screen and select
EPSON Scan Settings
. Make sure the
Connection
setting is set to
Network
, then click the
Test
button.
Windows (other versions)
: Click
or
Start
>
All Programs
or
Programs
>
EPSON
>
EPSON
Scan
>
EPSON Scan Settings
. Make sure the
Connection
setting is set to
Network
, then click the
Test
button.
OS X
: Open the
Applications
folder, click
Epson Software
, and click
EPSON Scan Settings
. Make
sure the
Connection
setting is set to
Network
, then click the
Test
button.


















