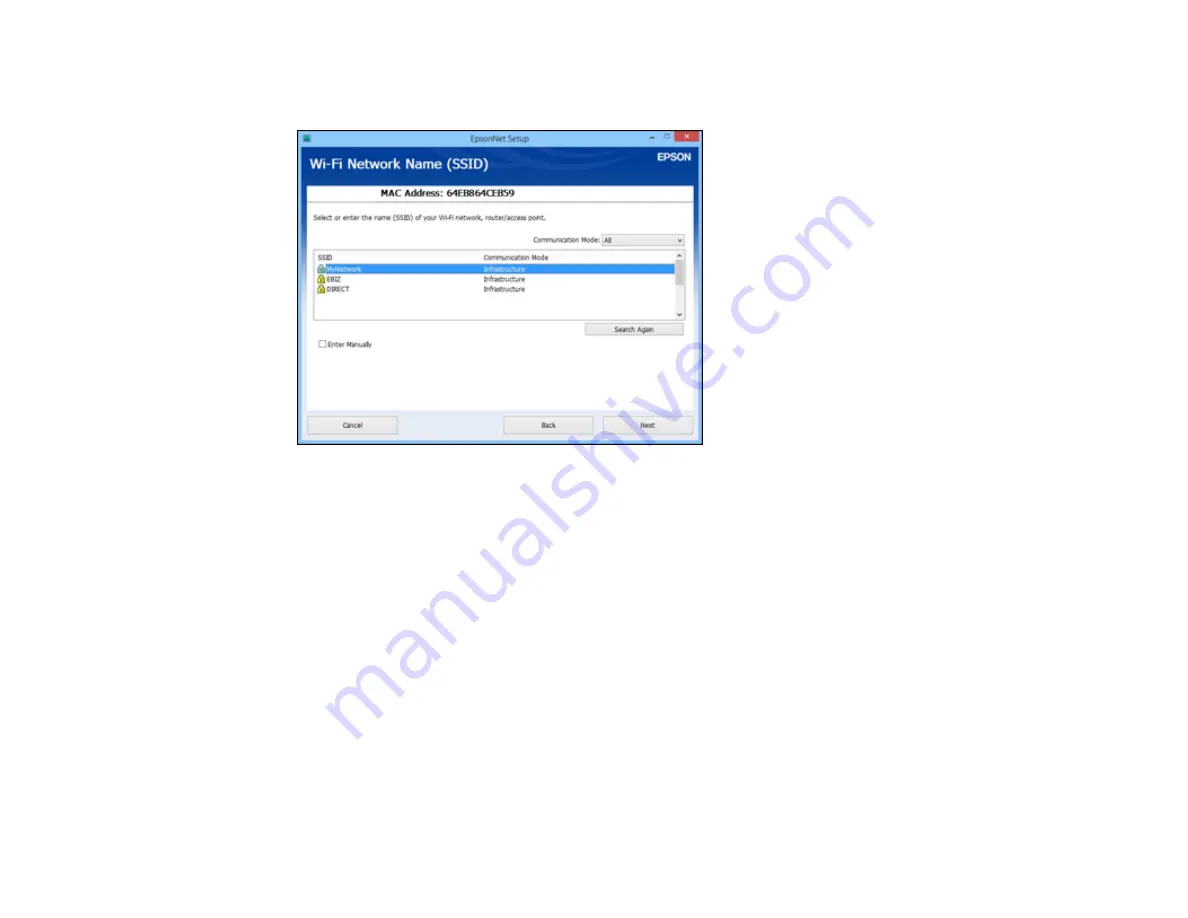
36
18. If you see this screen, wait while your system searches for your network name (SSID), then select
the SSID from the displayed list and click
Next
.
Note:
If your WPA passphrase contains upper- or lowercase letters, be sure to note it correctly. If
you do not know your wireless network name (SSID), WEP key, or WPA passphrase, contact the
person who set up your wireless network before continuing.












































