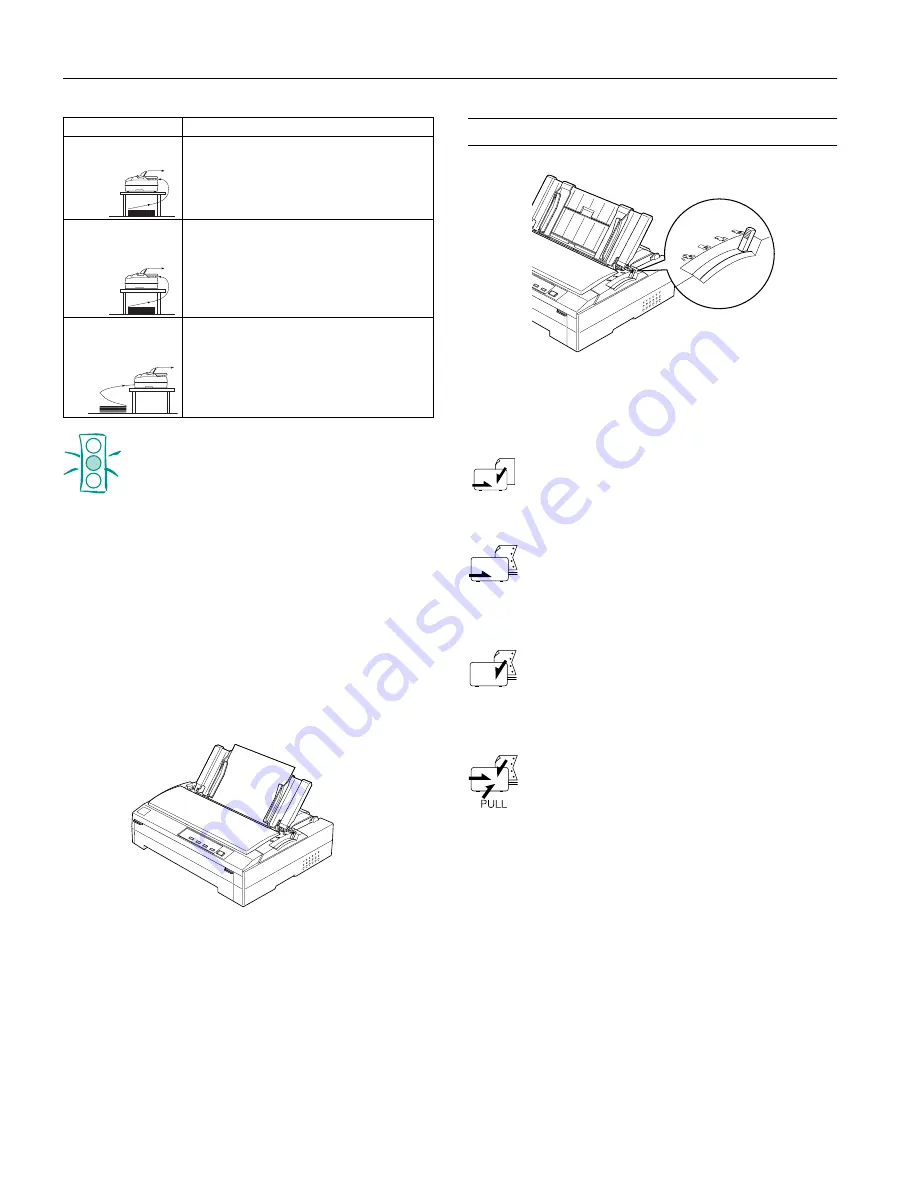
EPSON FX-880/FX-1180
8 -
EPSON FX-880/FX-1180
11/98
Caution:
Do not load continuous paper with labels in the rear
slot; the labels may come off the backing sheet inside
the printer and cause a jam.
Note:
If you leave the standard tractor in the rear push position and install
the optional tractor in the front push position, you can load one type
of continuous paper onto the front push tractor and another type onto
the rear push tractor. You can easily switch between the two paper
types using the paper release lever. Before moving the paper release
lever, always press the Load/Eject button to feed the paper in the
paper path backward to the standby position.
Printing on Single Sheets
You can load ordinary single sheets (not single-sheet multi-
part forms) and envelopes one at a time from the top of the
printer, using the paper guide that comes with the printer.
You can also load single-sheet paper using an optional cut-
sheet feeder, front sheet guide, or front paper guide.
Paper Release Lever Positions
Use the paper release lever to select which paper source you
want the printer to load paper from. The table below shows
the corresponding paper path(s) for each paper release lever
position.
Single-sheet position
For loading single sheets from the top (from the
paper guide or an optional cut-sheet feeder) or from
the optional sheet or paper guide in the front.
Front push tractor position
For loading continuous paper from the tractor
installed in the front push position. Also set the
lever to this position when using the pull and front
push tractors in combination.
Rear push tractor position
For loading continuous paper from the tractor
installed in the rear push position. Also set the lever
to this position when using the pull and rear push
tractors in combination.
Pull tractor position
For loading continuous paper from the tractor
installed on top of the printer in the pull position.
When the tractor is in the pull position, you can
load paper in the printer from the front, rear, or
bottom slot.
Pull tractor
Rear paper slot
You can load ordinary continuous paper in the
rear slot. However, loading thick paper in the
rear slot is not recommended because the
paper path from the rear slot is curved and a
paper jam may occur.
Rear push tractor and
pull tractor
Rear paper slot
To use the rear push tractor with the pull
tractor, you need to install the optional
additional tractor. The rear slot is not
recommended for thick paper.
Front push tractor
and pull tractor
Front paper slot
To use the front push tractor with the pull
tractor, you need to install the optional
additional tractor.
Paper Path
Description


































