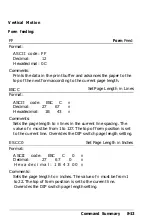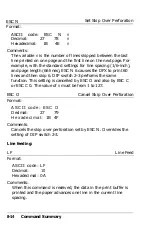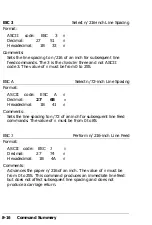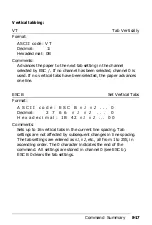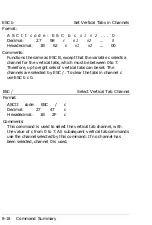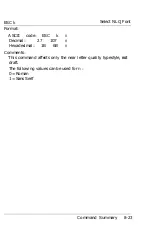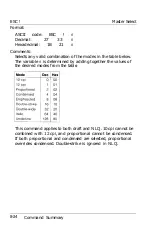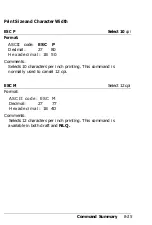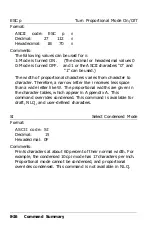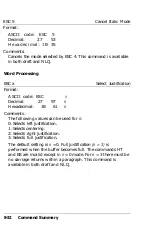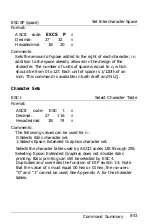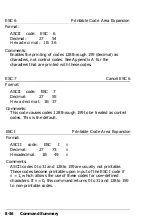ESC \
Format:
Set Relative Position
ASCII code: ESC \
n1 n2
Decimal:
27 92
n1 n2
Hexadecimal: 1B 5C
n1 n2
Comments:
Determines the position (relative to the current position) at
which printing of following data will start. To find
n1
and
n2,
first calculate the displacement required in 1/120ths of an inch.
Send the resulting number using this formula: total number of
dots =
n1
+ (
n2
x 256). If the displacement is to the left, subtract
the number from 65536 before you use the formula. The
command is ignored if it would move the print position outside
the current margins. This command applies to both draft and
NLQ.
Horizontal tabbing:
HT
Format:
Tab Horizontally
ASCII code: HT
Decimal:
9
Hexadecimal: 09
Comments:
Advances the print position to the next horizontal tab setting.
The default settings are at intervals of eight characters in
the
default character size, and tab positions are not affected by
subsequent changes in character size.
Command
Summary
8-21
Summary of Contents for C117001-N - DFX 5000+ B/W Dot-matrix Printer
Page 1: ......
Page 2: ......
Page 3: ...User s Manual EPSON Y47599108002 ...
Page 4: ...EPSON D F X 5 0 0 0 User s Manual ...
Page 189: ...Reference Tables A 3 ...
Page 194: ...I 7 0111 ii ...
Page 202: ...B 8 Technical Specifications ...
Page 222: ...EPSON D F X 5 0 0 0 Quick Reference ...
Page 228: ...D F X 5 0 0 0 ...