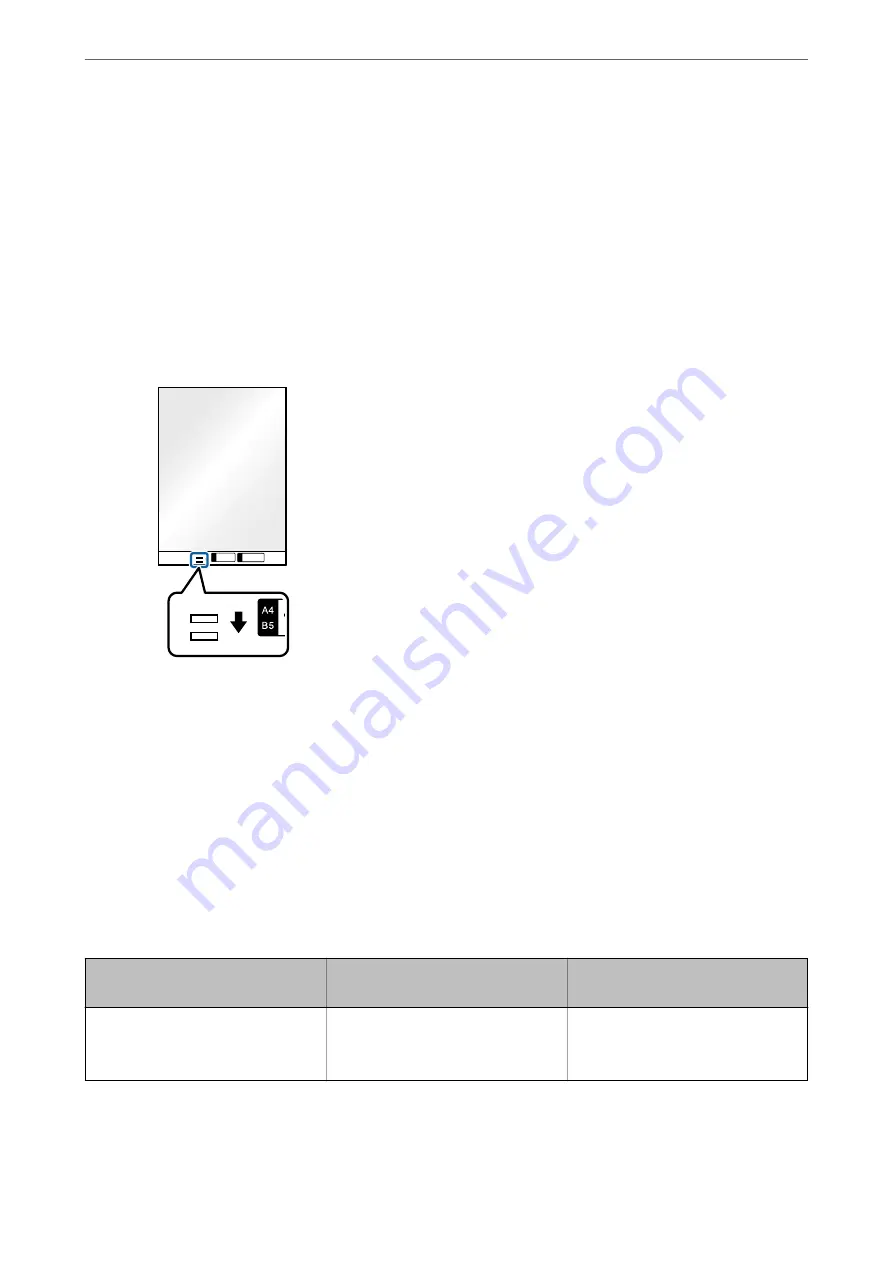
Note:
❏
You may need to stop using a Carrier Sheet that is scratched or has been scanned more than 3,000 times.
❏
To scan both sizes and stitch them together, select
Double-Sided
from
Scanning Side
and select
Left & Right
from
Stitch Images
in Epson Scan 2. See the Epson Scan 2 help for details.
❏
When scanning a Carrier Sheet by selecting
Auto Detect
as the
Document Size
setting, the image is automatically
scanned by applying
Paper Skew
in the
Correct Document Skew
setting.
❏
The leading edge of the original must be placed at the binding part of the Carrier Sheet when scanning an original
approximately 297 mm long. Otherwise, the length of the scanned image may be longer than intended as the scanner
scans to the end of the Carrier Sheet when you select
Auto Detect
as the
Document Size
setting in Epson Scan 2.
❏
Only use the Carrier Sheet designed for your scanner. The Carrier Sheet is automatically recognized by the scanner
by detecting two small rectangular holes on the front edge. Keep the holes clean and not covered.
Related Information
&
“Carrier Sheet Codes” on page 27
&
“Required Settings for Special Originals in Epson Scan 2 Window” on page 72
Irregular Shaped Originals
Specifications of Irregular Shaped Originals
By using the Carrier Sheet sold separately, you can scan originals that are wrinkled, curled, very thin, or irregularly
shaped.
Size
Thickness
Loading Capacity of the Carrier
Sheet
Up to A4
0.3 mm (0.012 in.) or less
(excluding the thickness of the Carrier
Sheet)
5 sheets
Specifications of Originals and Placing Originals
>
>
51






























