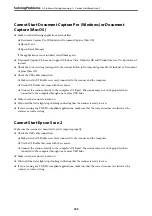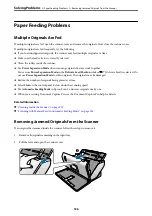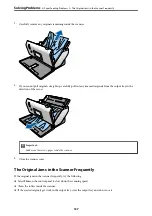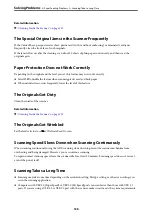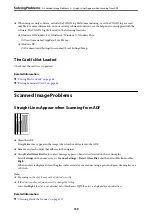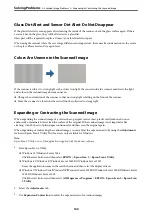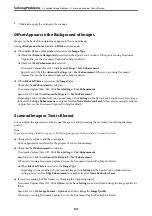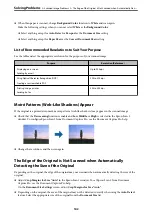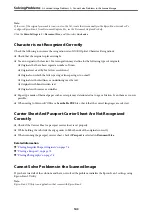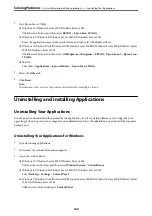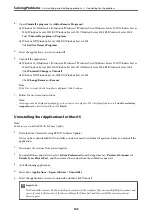Note:
If the size of the original you want to scan is not on the list, create the size manually in the Epson Scan 2 window. To
configure Epson Scan 2 from Document Capture Pro, see the Document Capture Pro help.
Click the
Main Settings
tab >
Document Size
, and then select
Customize
.
Character is not Recognized Correctly
Check the following to increase the recognition rate of OCR (Optical Character Recognition).
❏
Check that the original is placed straight.
❏
Use an original with clear text. Text recognition may decline for the following types of originals.
❏
Originals that have been copied a number of times
❏
Originals received by fax (at low resolutions)
❏
Originals on which the letter spacing or line spacing is too small
❏
Originals with ruled lines or underlining over the text
❏
Originals with hand-written text
❏
Originals with creases or wrinkles
❏
Paper type made of thermal paper such as receipts may deteriorate due to age or friction. Scan them as soon as
possible.
❏
When saving to Microsoft® Office or
Searchable PDF
files, check that the correct languages are selected.
Carrier Sheet And Passport Carrier Sheet Are Not Recognized
Correctly
❏
Check if the Carrier Sheet or passport carrier sheet is set properly.
❏
While holding the tab, slide the edge guides to fit both ends of the originals correctly.
❏
When scanning the passport carrier sheet, check if
Passport
is selected in
Document Size
.
Related Information
&
“Placing Irregular Shaped Originals” on page 76
&
“Placing a Passport” on page 73
&
“Placing Photographs” on page 78
Cannot Solve Problems in the Scanned Image
If you have tried all of the solutions and have not solved the problem, initialize the Epson Scan 2 settings using
Epson Scan 2 Utility.
Note:
Epson Scan 2 Utility is an application that comes with Epson Scan 2.
>
>
Cannot Solve Problems in the Scanned Image
143