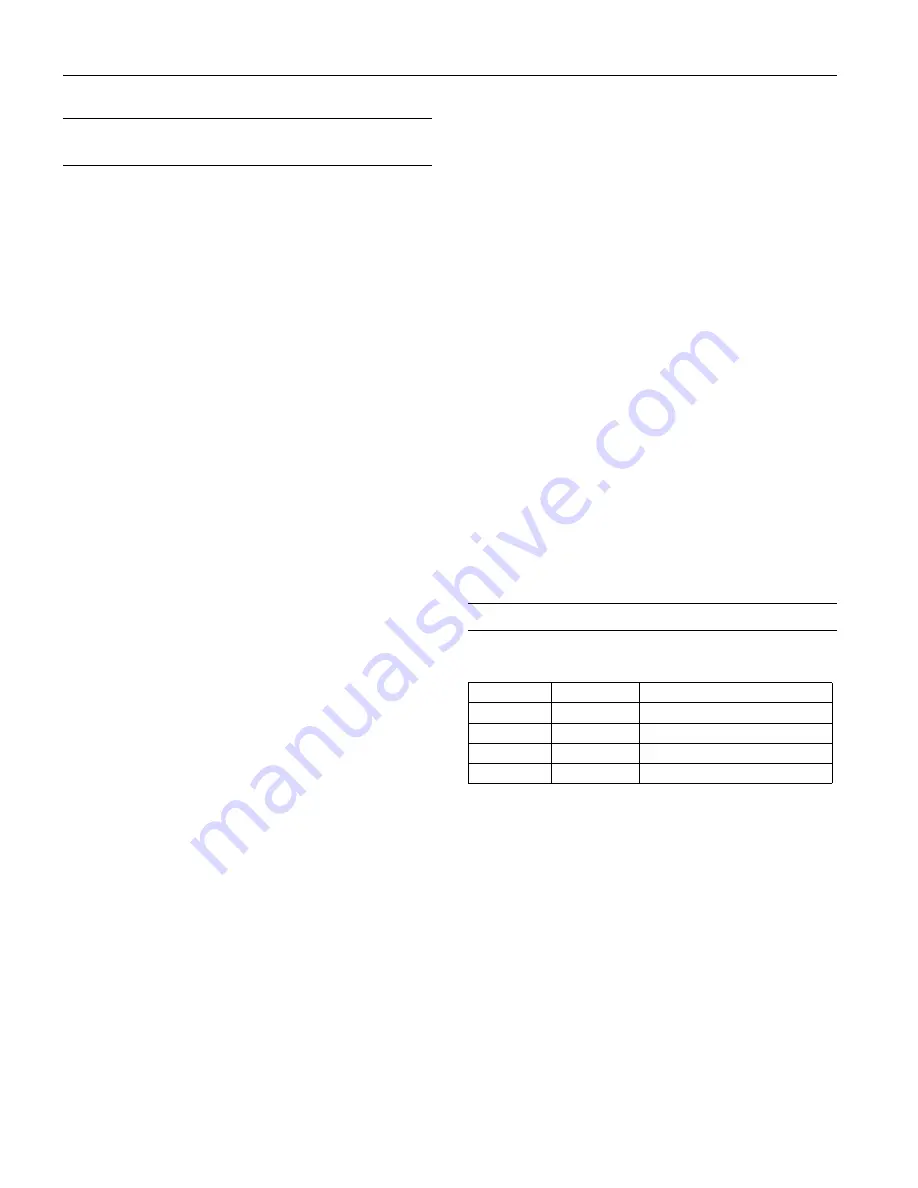
Epson GT-2500 and GT-2500 Plus
8 - Epson GT-2500 and GT-2500 Plus
7/06
Converting Scanned Documents into
Editable Text
You can scan a document and convert the text into data that
you can edit with a word processing program. This process is
called OCR (Optical Character Recognition). To scan and use
OCR, you need to use an OCR program, such as Adobe
Acrobat.
OCR Software Limitations
OCR software cannot recognize handwritten characters, and
certain types of documents or text are difficult for OCR
software to recognize, such as:
❏
Items that have been copied from other copies
❏
Faxes
❏
Text with tightly spaced characters or line pitch
❏
Text that is in tables or underlined
❏
Cursive or italic fonts, and font sizes less than 8 points
Scanning Using an OCR Program
Follow these steps to scan and convert text using an OCR
program. See your OCR program documentation for detailed
instructions.
1. Place your original document on the scanner. See one of
these sections for instructions:
❏
If you are scanning using the ADF, load your document
as described on page 3.
Note:
Do not open the ADF while you are scanning or you will see an
ADF error message and paper feeding will stop.
❏
If you are scanning from the document table, place your
document as described on page 4.
2. Start your OCR program.
3. Start your OCR program’s scan function. Epson Scan starts
in the last mode you used.
4. Select your scan settings as follows, depending on the mode
you are using:
Office Mode
❏
Select
Auto Detect
,
ADF - Single-sided
,
ADF -
Double-sided
, or
Document Table
as the Document
Source.
❏
Select
Black&White
or
Color
as the Image Type.
❏
Select
300
dpi as the Resolution.
Home Mode
❏
Select
Magazine
,
Newspaper
, or
Text/Line Art
as the
Document Type.
❏
Select
Black&White
or
Color
as the Image Type.
❏
Choose
Printer
or
Other
as your Destination setting.
❏
Preview and select your scan area. See the on-screen
User’s Guide
for instructions.
Professional Mode
❏
Select
ADF - Single-sided
,
ADF - Double-sided
, or
Document Table
as the Document Source.
❏
Select
Document
as the Auto Exposure Type.
❏
Select
Black&White
,
24-bit Color
, or
48-bit Color
as
the Image Type.
❏
Select
300
dpi as the Resolution.
Note:
If the characters in your text are not recognized very well, you
can improve recognition by adjusting the
Threshold
setting. See
the on-screen
User’s Guide
for instructions.
5. Click
Scan
. Your document is scanned, processed into
editable text, and opened in your OCR program window.
6. Follow the instructions in OCR program Help to edit and
save your document.
Reading the Scanner Lights
The scanner lights indicate the scanner status.
If an error occurs, the scanner stops operating and the
Ready
and
Error
lights flash. This indicates one of the following
problems:
❏
The scanner is not connected to your computer properly or
your software is not fully installed. See the
Start Here
sheet
that came with your scanner for instructions on installing
the scanner software and connecting the scanner to your
computer.
❏
The scanner transportation lock is locked. Slide the lock to
the unlock position. See the
Start Here
sheet that came with
the scanner for instructions.
Ready light
Error light
Meaning
On
Off
Ready to scan images.
Flashing
Off
Initializing or scanning.
On
On
A command error has occurred.
Flashing
Flashing
A fatal error has occurred.










