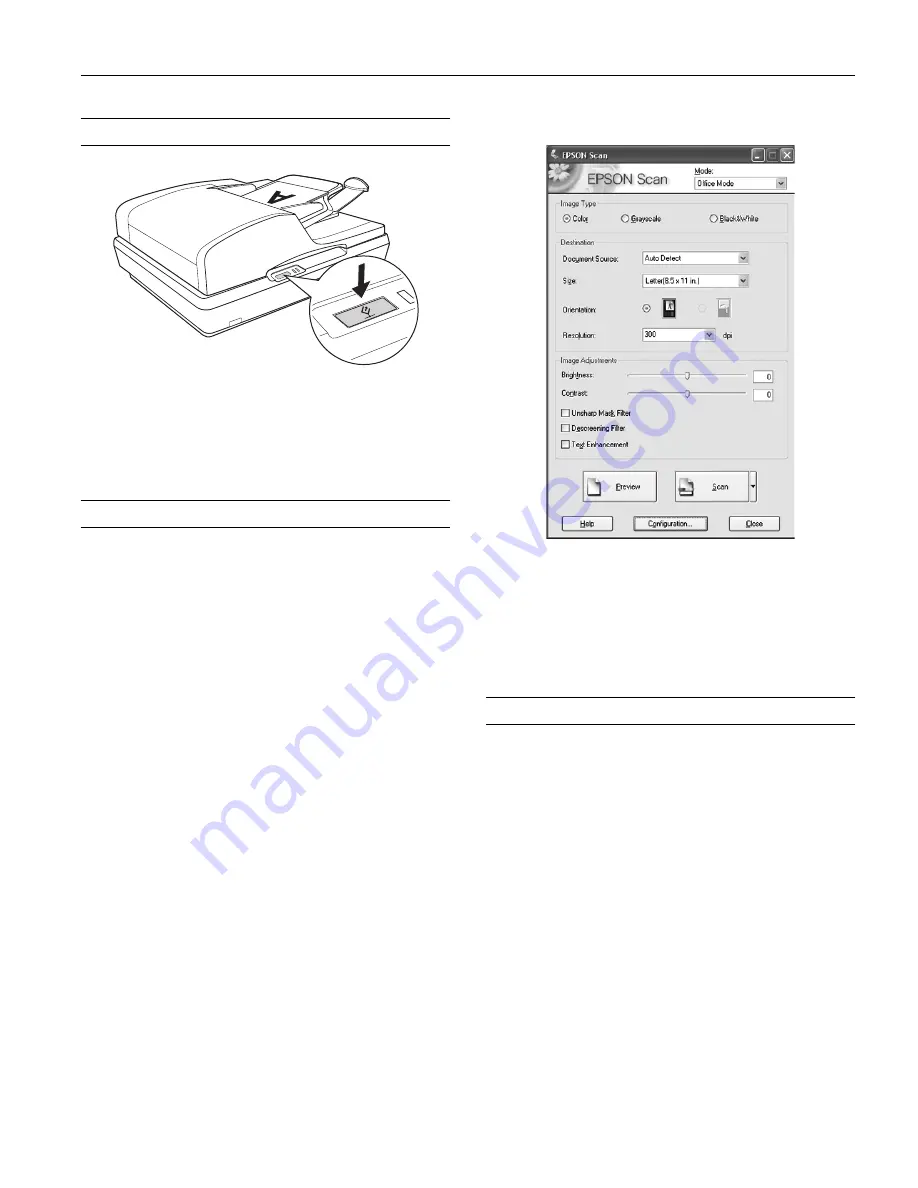
Epson GT-2500 and GT-2500 Plus
7/06
Epson GT-2500 and GT-2500 Plus - 5
Scanning Using the Start Button
To start a basic scan, press the
]
Start button on the scanner.
Your computer automatically starts Epson Scan in Office
Mode. From Epson Scan, you can select scan settings, and then
scan and save your image to a file on your computer. See the on-
screen
User’s Guide
for details on using the
]
Start button.
Scanning Using Epson Scan
If you want to scan a document and save it directly to a file, you
can start Epson Scan as a “standalone” program.
1. Place your original document on the scanner. See one of
these sections for instructions:
❏
If you are scanning using the ADF, load your document
as described on page 3.
Note:
Do not open the ADF while you are scanning or you will see an
ADF error message and paper feeding will stop.
❏
If you are scanning from the document table, place your
document or photo as described on page 4.
2. Do one of the following to start Epson Scan:
Windows
®
:
Double-click the
EPSON Scan
icon on your desktop.
Or select
Start > All Programs
or
Programs > EPSON
Scan > EPSON Scan
.
Mac OS X
:
Open the
Applications
folder and click the
EPSON Scan
icon.
3. Epson Scan starts in Office Mode the first time you open it.
If necessary, click the arrow in the Mode box at the top
right of the Epson Scan window and select
Office Mode
.
You see the Office Mode window:
For instructions on using Office Mode, see the on-screen
User’s Guide
.
If the Mode setting in the upper right corner of the window is
set to
Professional Mode
, you see a different Epson Scan
settings window. For instructions on using Professional Mode,
see the on-screen
User’s Guide
.
Scanning to a PDF File
You can scan multiple pages of a document using the ADF and
save them as one PDF file on your computer. Epson Scan
displays an editing page so you can view the pages as you scan
them and reorder, rotate, or delete them as necessary. You can
also scan one page at a time on the document table and save it as
a PDF file.
Note:
If you are scanning from Adobe Acrobat 7 on a Macintosh
®
system,
you may not be able to use the ADF to scan multiple pages. Use the
document table to scan your pages individually, or scan multiple
pages using Epson Scan as described on page 6.










