Reviews:
No comments
Related manuals for Artisan 800 - All-in-One Printer

BFP1
Brand: Karls Tech Pages: 3

PAC01
Brand: Z-Wave Pages: 5

EXR8STICUSB2321FIS
Brand: StarTech.com Pages: 11
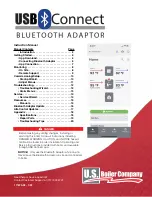
USB-Connect
Brand: U.S. Boiler Company Pages: 20

RW8300M Series
Brand: Radicom Pages: 62

USB WL Adapter
Brand: Beyerdynamic Pages: 54

ENY21
Brand: R&S Pages: 66

BRP069C81
Brand: Daikin Pages: 8

AUSB
Brand: Fein Pages: 145

GN-680T
Brand: ZyXEL Communications Pages: 1

2071-TBMF
Brand: Allen-Bradley Pages: 2

ALMEMO 8006-RTA3
Brand: Ahlborn Pages: 16

500S BT
Brand: Dension Pages: 2

BL-565
Brand: Brainboxes Pages: 10

RF-PCC132
Brand: RocketFish Pages: 2

AirPro DWL-AB650
Brand: D-Link Pages: 19

DFB-A5
Brand: D-Link Pages: 13

DE-530CT+
Brand: D-Link Pages: 21

















