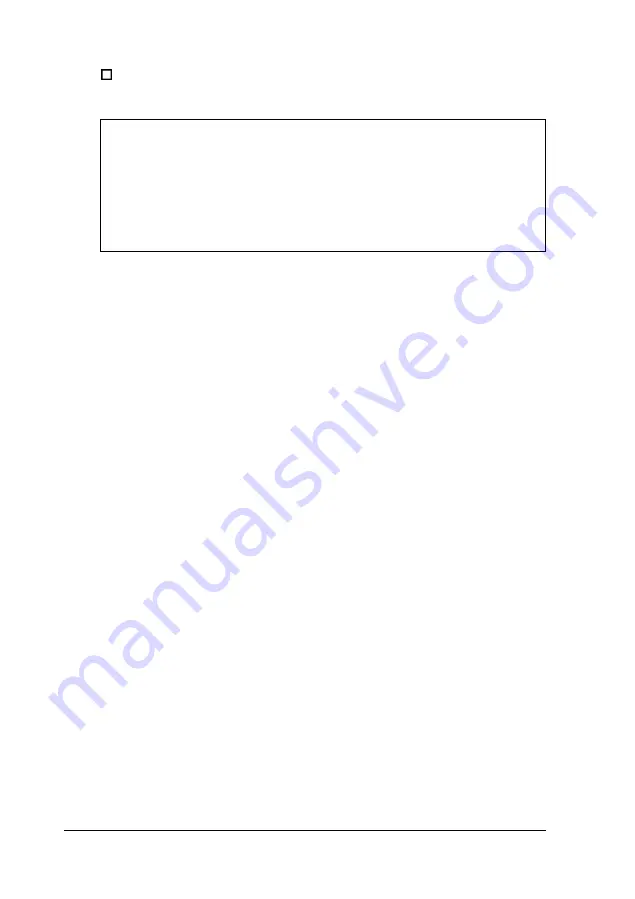
To select fast speed, hold down the
Ctrl
and
Alt
keys and
press + on the numeric keypad.
Note
You can use the commands listed above while you are
running a program. However, if the program uses one of
these commands for another function, you cannot use it to
change the processor speed. You can, however, change the
processor speed through SETUP.
The speed setting remains in effect until you reset your
computer or turn it off.
2-6
Using Your Computer
Summary of Contents for ActionPC 2000
Page 1: ...EPSON ACTION PC 2000 USER S GUIDE ...
Page 2: ...EPSON User s Guide Printed on recycled paper with 10 post consumer content ...
Page 109: ......
Page 113: ......















































