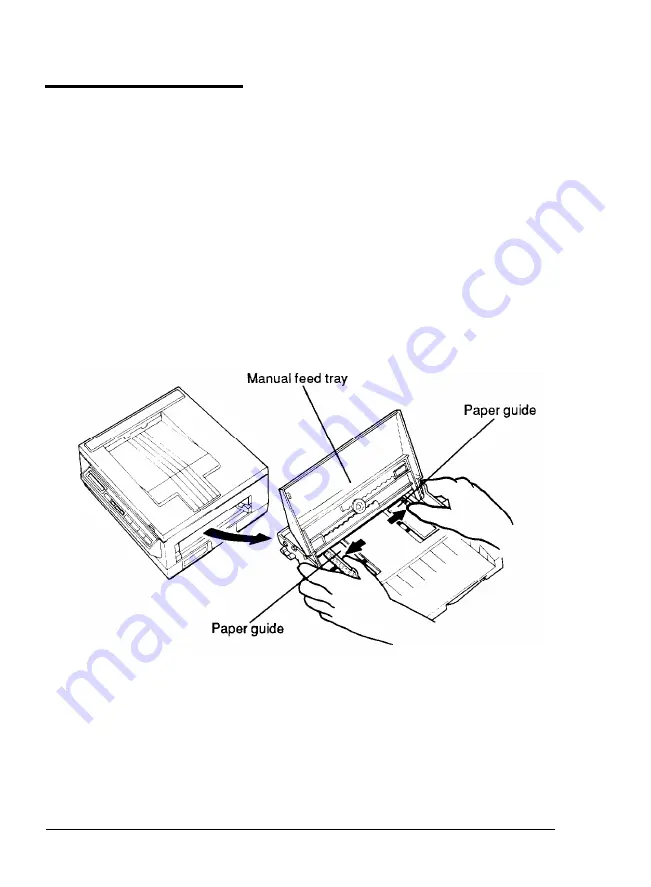
Paper Feed Methods
The paper cassette holds up to 150 sheets of 20 lb. paper for
automatic printing. Additionally, the manual feed tray, on top of the
paper cassette, allows you to hand-feed single sheets of paper.
Automatic printing
To print automatically, follow the steps listed below.
1. Remove the paper cassette.
2. Open the manual feed tray on the paper cassette. Slide the paper
guides all the way apart, as shown below.
Paper Handling 4-7
Summary of Contents for ActionLaser
Page 1: ......
Page 3: ......
Page 198: ...7 28 Troubleshooting ...
Page 202: ...Symbol Set Tables Roman 8 Symbol Set ID 8U A 4 Character Samples and Symbol Sets ...
Page 203: ...Symbol Set Tables ECMA 94 Latin 1 Symbol Set ID ON Character Samples and Symbol Sets A 5 ...
Page 204: ...Symbol Set Tables IBM US PC 8 Symbol Set ID 10U A 6 Character Samples and Symbol Sets ...
Page 208: ...FX Character Tables Italic character set A 10 Character Samples and Symbol Sets ...
Page 218: ...Interface Specifications B 8 Technical Specifications ...
Page 234: ...FX Emulation Submenu ...
Page 235: ...HP Emulation Submenu ...
Page 236: ...Interface Submenu ...
Page 237: ...Slots for face up output tray hooks ...
Page 238: ...Drum replacement cartridge Transfer charger wire ...






























