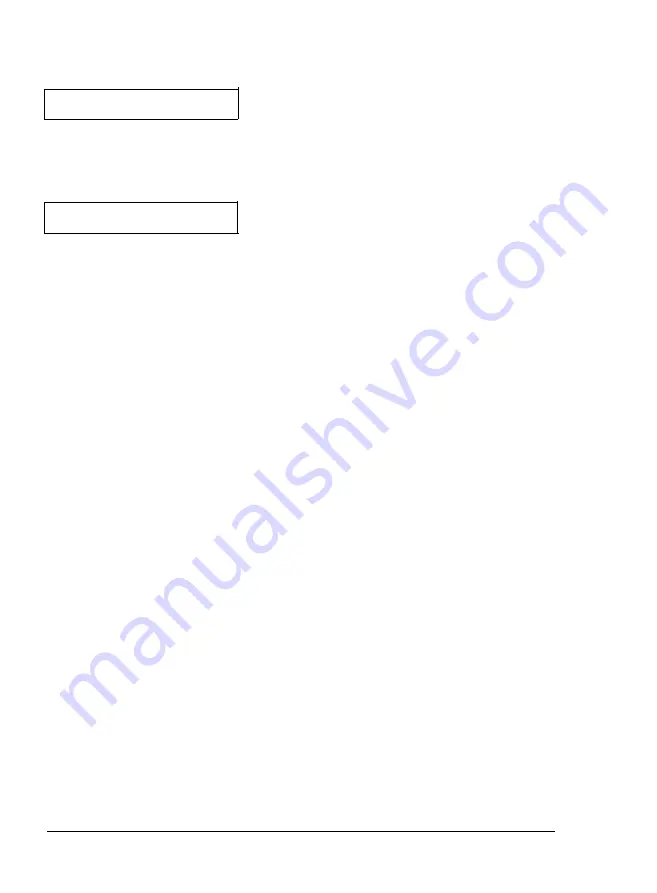
SelecType Options
FORM = 060*
0 0 5 - 1 2 8
This option sets
the
form length
(the
number of lines printed on
each page).
SYMBOL = ROMAN8*
ROMAN8*
ECMA-94 (Latin
1)
IBM-US
IBM-O N
(Danish/Norwegian)
I SO2
(International Reference
Version)
ISO4
(United Kingdom)
ISO6 (ASCII)
ISO10
(Swedish)
ISO11
(Swedish)
ISO14 (JIS ASCII)
ISO15
(Italian)
ISO16
(Portuguese)
ISO17
(Spanish)
ISO21
(German)
ISO25
(French)
ISO57
(Chinese)
ISO60
(Norwegian 1)
ISO61
(Norwegian 2)
ISO69
(French)
ISO84
(Portuguese)
ISO85
(Spanish: IBM)
GERMAN
SPANISH
This option sets the symbol set. A symbol set is a unique group of
available characters, Each symbol set is designed to meet the needs
of a specific application. See Appendix A for details.
3-24
Using the Printer
Summary of Contents for ActionLaser
Page 1: ......
Page 3: ......
Page 198: ...7 28 Troubleshooting ...
Page 202: ...Symbol Set Tables Roman 8 Symbol Set ID 8U A 4 Character Samples and Symbol Sets ...
Page 203: ...Symbol Set Tables ECMA 94 Latin 1 Symbol Set ID ON Character Samples and Symbol Sets A 5 ...
Page 204: ...Symbol Set Tables IBM US PC 8 Symbol Set ID 10U A 6 Character Samples and Symbol Sets ...
Page 208: ...FX Character Tables Italic character set A 10 Character Samples and Symbol Sets ...
Page 218: ...Interface Specifications B 8 Technical Specifications ...
Page 234: ...FX Emulation Submenu ...
Page 235: ...HP Emulation Submenu ...
Page 236: ...Interface Submenu ...
Page 237: ...Slots for face up output tray hooks ...
Page 238: ...Drum replacement cartridge Transfer charger wire ...






























