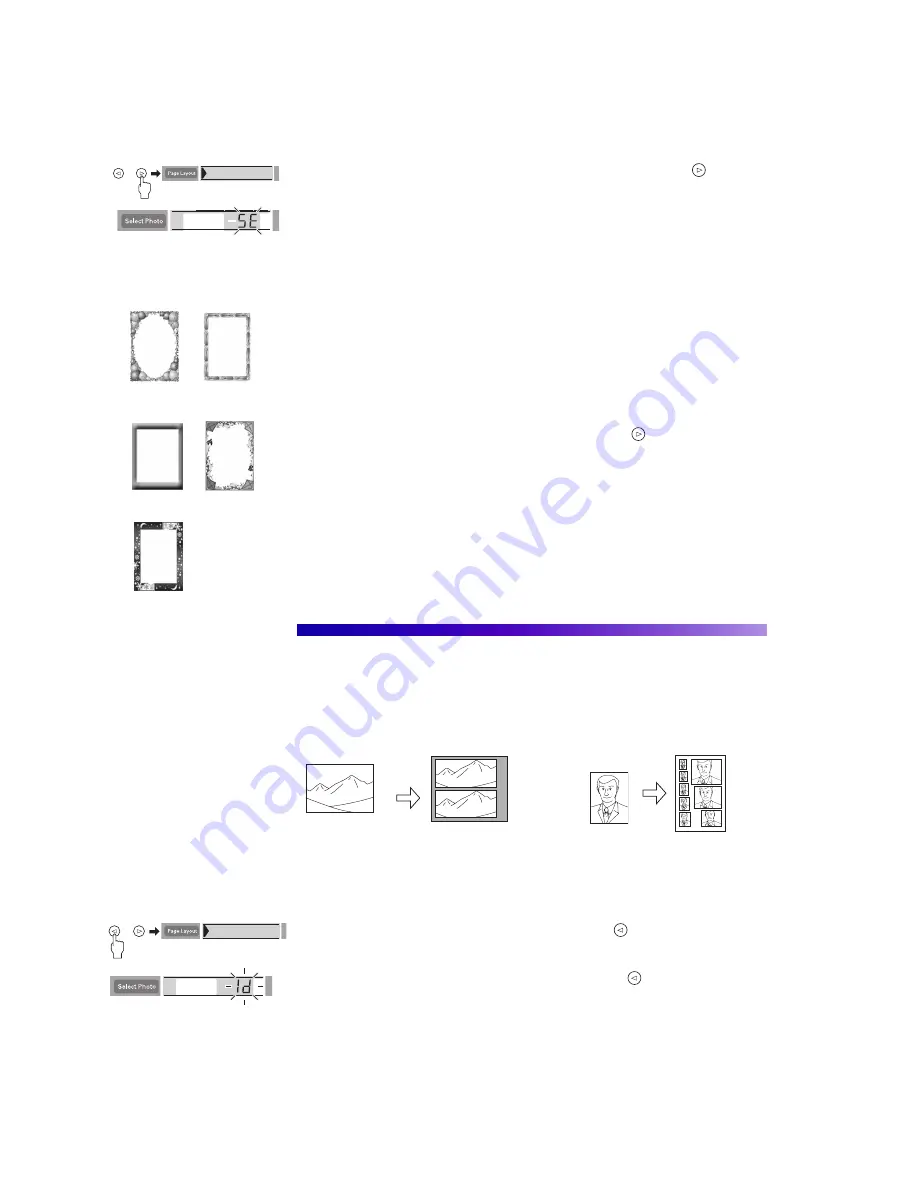
32
5. Go back up to the Page Layout menu. Press and hold the
button
until the layout icons disappear and
SE
flashes on the Select Photo
menu.
6. Press the large green
button to print your stickers.
Adding Fun Frames to Your Stickers
You can print photo stickers with any of these 5 frames. Follow steps 1
through 5 above to set up your stickers. Then follow these steps to add
frames:
1. Press and hold the
Select Photo
button until
Frame No.
flashes on
the Copies menu.
2. For each photo sticker you’re printing, press the button to select
the frame you want, as shown on the left.
3. Repeat step 2 for each photo number. You can select a different frame
for each sticker.
4. Press the
Select Photo
button again to save your settings. The frame
numbers disappear, but they remain in effect.
5. Press the large green
button to print your framed stickers.
Printing Special Layouts
You can turn a normal landscape into a panoramic photo, or take a
portrait and print an “ID sheet” with 8 different sizes on one piece of
paper.
1. Select your Print Mode and other settings and select the photo(s) you
want to print.
2. In the Page Layout menu, press and hold the
button until the
layout icons disappear and
Id
appears on the Select Photo menu.
If you want to select
PA
(panoramic), press the
button again.
3. Press the large green
button to print your photos.
1
2
3
4
5
Panoramic
ID sheet






























