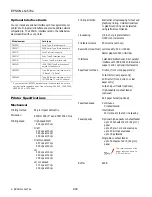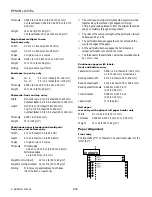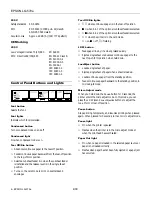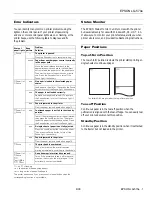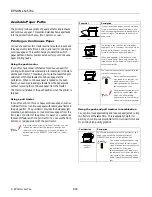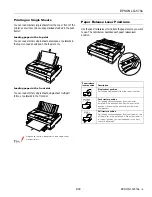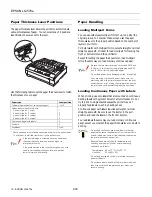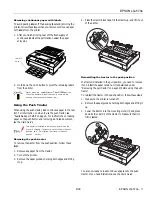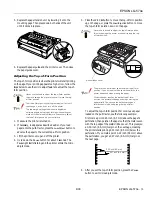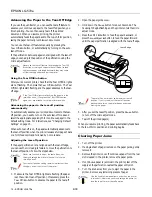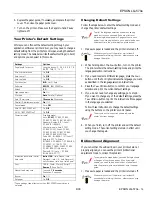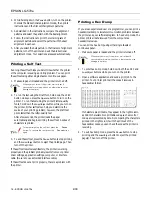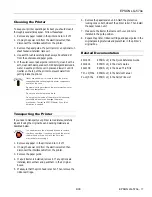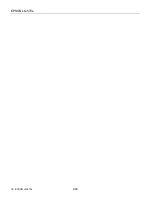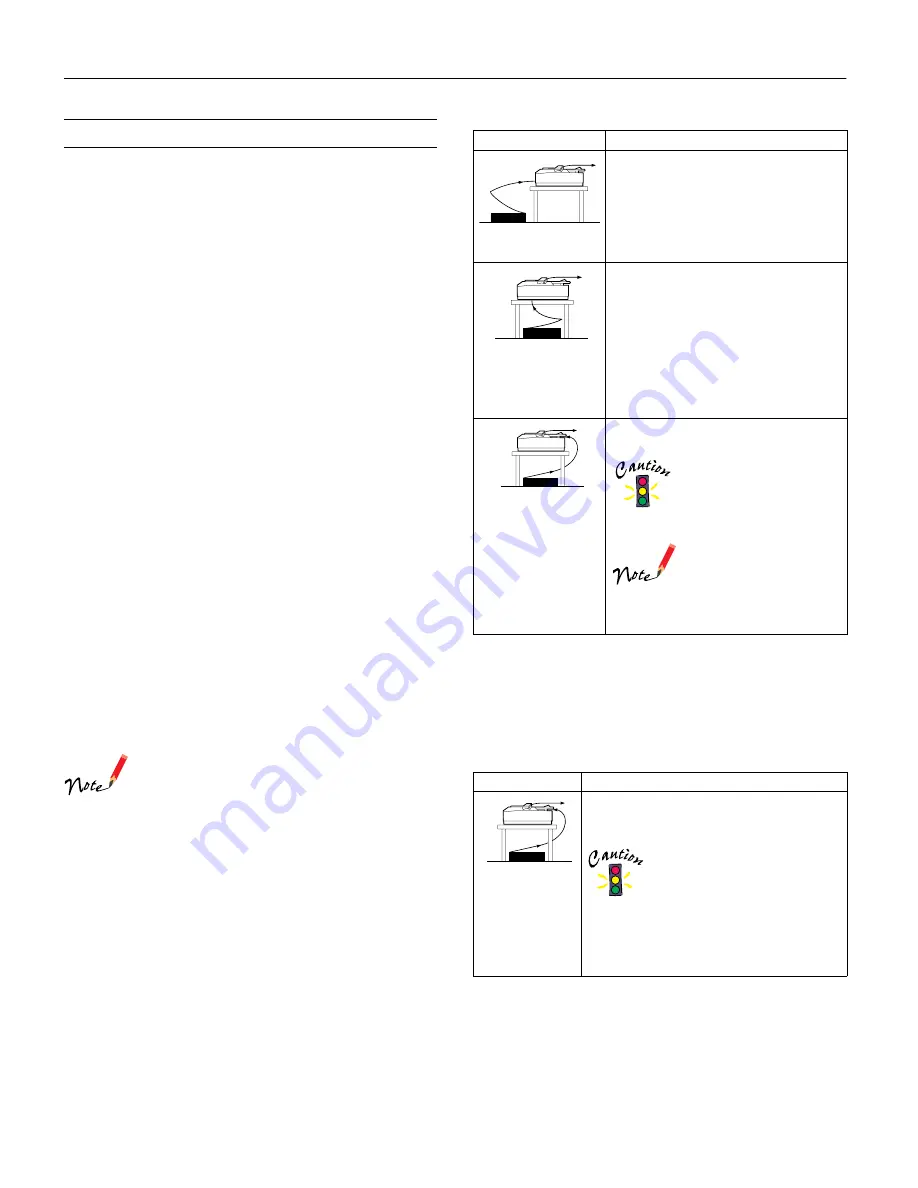
EPSON LQ-570e
8 -
EPSON LQ-570e
4/00
Available Paper Paths
The printer provides a variety of paper paths for single sheets
and continuous paper. This section describes how paper feeds
into the printer from the top, front, bottom, or rear.
Printing on Continuous Paper
You can choose from two tractor positions (push and pull) and
three paper entry slots (front, bottom, and rear) for printing on
continuous paper. This section helps you determine which
paper paths and tractor positions are best for your continuous
paper printing needs.
Using the push tractor
If you often need to tear off sheets of continuous paper (for
printing purchase orders or sales slips, for example), it is best to
use the push tractor. This allows you to use the tear-off edge to
easily tear off printed sheets of continuous paper at the
perforation. When continuous paper is loaded on the push
tractor, you can also load single sheets from the paper guide
without removing the continuous paper from the tractor.
The tractor is installed in the push position when the printer is
shipped.
Using a pull tractor
If you often print on thick or heavy continuous paper, such as
multipart forms or continuous paper with labels, use a tractor in
the pull position. The pull tractor provides the best paper jam
prevention, and allows you to load continuous paper from the
front, rear, or bottom of the printer. However, you cannot use
the tear-off feature with the pull tractor. You can use the front,
bottom, or rear paper slot with the pull tractor.
If you plan to use a tractor in the pull position, you can
remove the tractor from the rear push position and
reinstall it in the pull position, or you can purchase an
optional tractor unit (C800201) and install it in the pull
position.
Using the push and pull tractors in combination
You can improve paper feeding and reduce paper jams by using
two tractors at the same time. This is especially helpful for
printing on continuous preprinted forms, multipart forms, and
for printing high-quality graphics.
Paper slot
Description
front
If you print on thick paper, such as multipart
forms or continuous paper with labels, use
the front paper slot because this paper path is
almost straight. This reduces the chance of
paper jams.
bottom
The bottom paper slot has the straightest
paper path, so it is the best slot to use when
printing on thick paper, such as multipart
forms or continuous paper with labels.
When loading paper in the bottom slot, be
sure to use a printer stand with an opening
large enough for the paper to feed through it
without obstruction.
rear
You can also load continuous paper from the
rear pull tractor position.
Do not load continuous paper
with labels in the rear slot; the
labels may come off their
backing sheet inside the printer
and cause a paper jam.
Paper loaded from the rear slot
results in a curved paper path,
which may affect loading
performance, so use the front or
bottom slot whenever possible.
Combination
Description
rear push
and pull
To use the push tractor with the pull tractor, you
need to purchase the optional pull tractor
(C800201) and install it in the pull position.
Do not load continuous paper with
labels onto the push tractor even
when it is used in combination with
the pull tractor. If you load
continuous paper with labels onto
the rear push/pull tractor, the labels
may come off their backing sheet
inside the printer and cause a paper
jam.