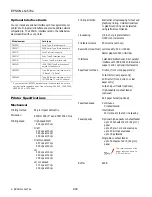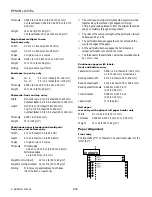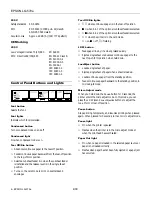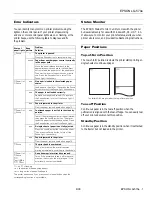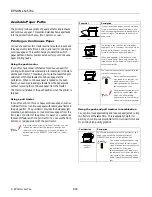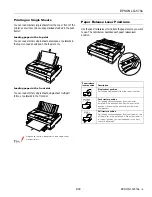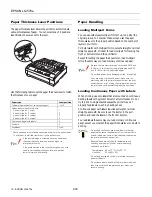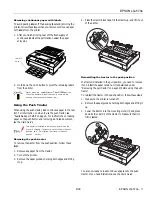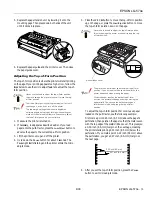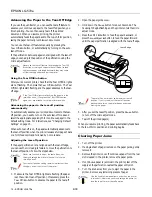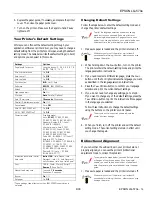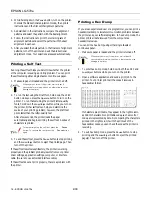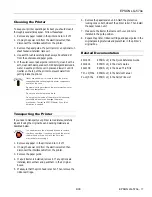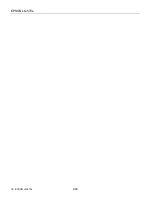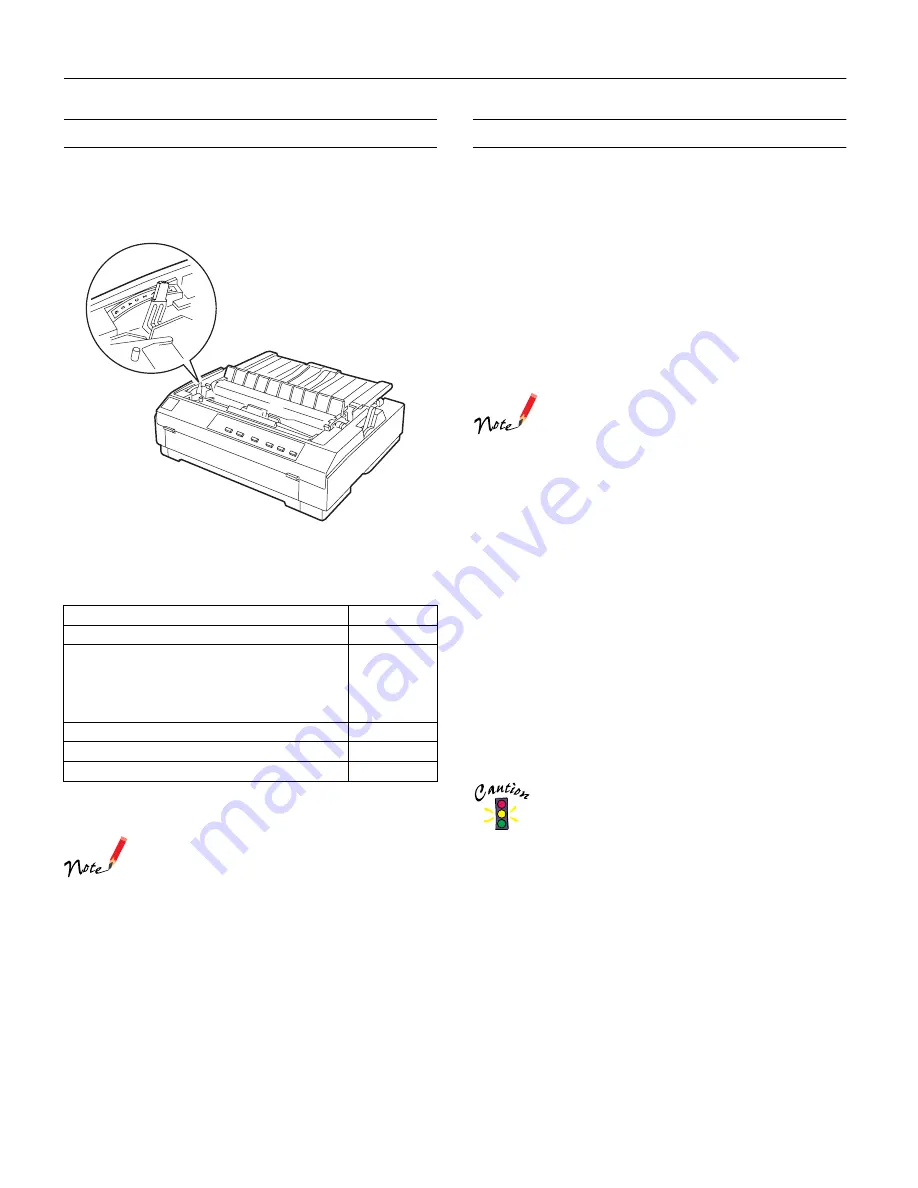
EPSON LQ-570e
10 -
EPSON LQ-570e
4/00
Paper Thickness Lever Positions
The paper thickness lever allows the printer to accommodate
various thicknesses of paper. You can select one of 8 positions
identified by the scale next to the lever.
Use the following table to set the paper thickness lever to match
the thickness of your paper.
* Continuous paper with labels cannot be used with the push tractor.
To use them, install the tractor unit in the pull position.
If the printed image is smeared, you may need to set
the paper thickness lever one position higher to
improve print quality.
If the printed image is faint or has many gaps, you may
need to set the paper thickness lever one position
lower to improve print quality.
Paper Handling
Loading Multipart Forms
You can use carbonless multipart forms of up to 5 parts (the
original plus up to 4 copies). Make sure you set the paper
thickness lever to the proper position based on the number of
layers in your form.
For best results with multipart forms, select a straight or almost
straight paper path. It is best to load multipart forms using the
front or bottom slot and the pull tractor.
Except for setting the paper thickness lever, load multipart
forms the same way you load ordinary continuous paper.
Be sure your multipart forms do not exceed 0.015 inch
(0.39 mm) in thickness for the printable area and 0.03
inch (0.76 mm) for the perforated edges.
Do not load paper that is damaged, curled, or wrinkled.
If you are using crimp bound paper, make sure the
protruding side of the crimp faces away from the print
head when you print. Hitting the crimp protrusion with
the print head could severely damage the print head.
Loading Continuous Paper with Labels
When printing, use only labels that are mounted on continuous
backing sheets with sprocket holes for a tractor feeder. Do not
try to print on single sheets because the printer may not
properly feed labels on a shiny backing sheet.
Continuous paper with labels requires a straight or almost
straight paper path. Be sure to use the tractor in the pull
position and load the labels in the front or bottom.
You load labels the same way you load ordinary continuous
paper, except you must set the paper thickness lever to 2 before
printing.
Do not load continuous paper with labels in the rear
paper slot because the paper path from the rear slot is
curved; labels may come off their backing sheet inside
the printer and cause a paper jam.
Because labels are sensitive to temperature and
humidity, use them only under normal operating
conditions, as follows:
Temperature 59 to 77 °F (15 to 25 °C)
Humidity
30 to 60% RH
Do not load damaged, curled, or wrinkled continuous
paper with labels.
Do not leave labels loaded in the printer between jobs;
they may curl around the platen and jam when you
resume printing.
Paper type
Lever position
Ordinary (single sheets or continuous paper)
1 or 0
Carbonless multipart forms with:
2 parts (or 1 copy)
3 parts (or 2 copies)
4 parts (or 3 copies)
5 parts (or 4 copies)
1
2
3
5
Continuous paper with labels*
2
Postcard
2
Envelopes
2 to 6