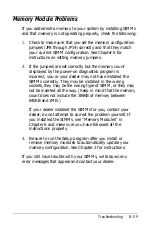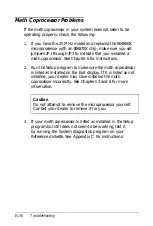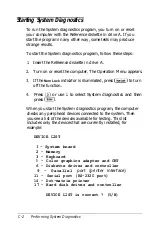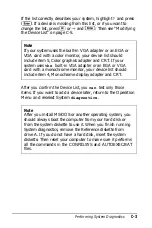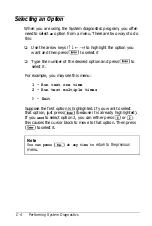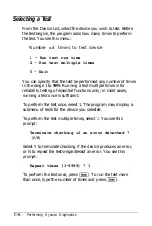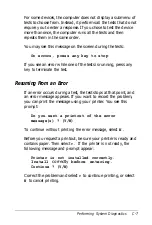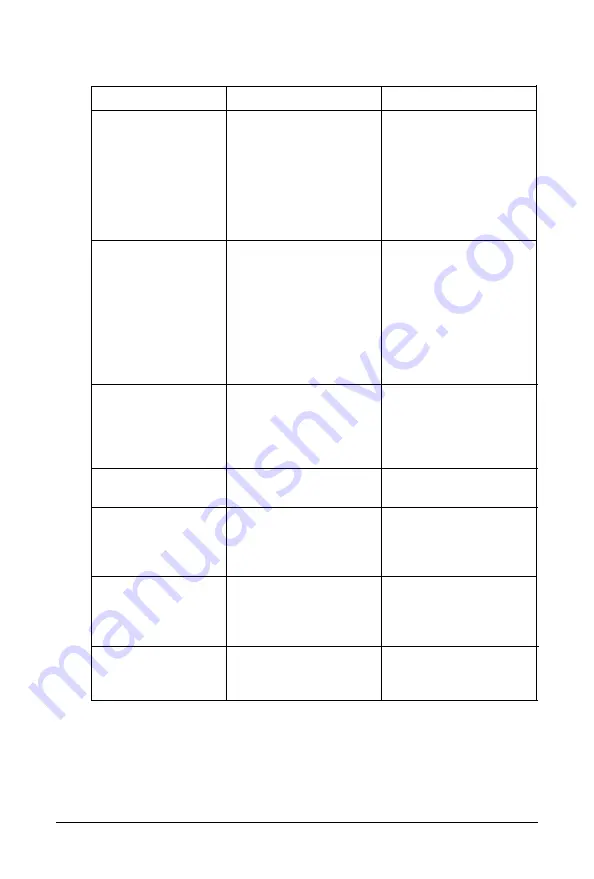
System diagnostics tests (continued)
Device
Monochrome
display adapter
and CRT
Tests available
Description
Adapter check
Tests all types of
Attribute check
monochrome monitors
Character set check
Graphics mode check
Screen paging check
Video check
Sync check
Run all above checks
Color graphics
adapter and CRT
Adapter check
Attribute check
Character set check
Graphics mode check
Screen paging check
Light pen check
Video check
Sync check
Run all above checks
Tests all types of color
monitors
Diskette drive(s) and
Sequential seek check
Tests operation of the
controller
Random seek check
diskette drive(s):
Write, read check
requires
a
formatted
Disk change check
diskette for some tests
Run all above checks
Math coprocessor
Tests the operation of
the math coprocessor
Parallel port (printer
interface)
Tests the primary
parallel port: requires a
loop-back connector
(contact your dealer)
Serial port (RS-232C)
Tests the primary serial
port; requires a
loop-back connector
(contact your dealer)
Alternate serial port
Tests the secondary
serial port; similar to
primary serial port test
Performing
System Diagnostics
C-9
Summary of Contents for 486SX
Page 1: ......
Page 3: ...EPSON User s Guide ...
Page 7: ...Importantes Mesures de S wit6 V ...
Page 8: ...vi ...
Page 59: ...Hard disk drive types continued Running the Setup Program 2 25 ...