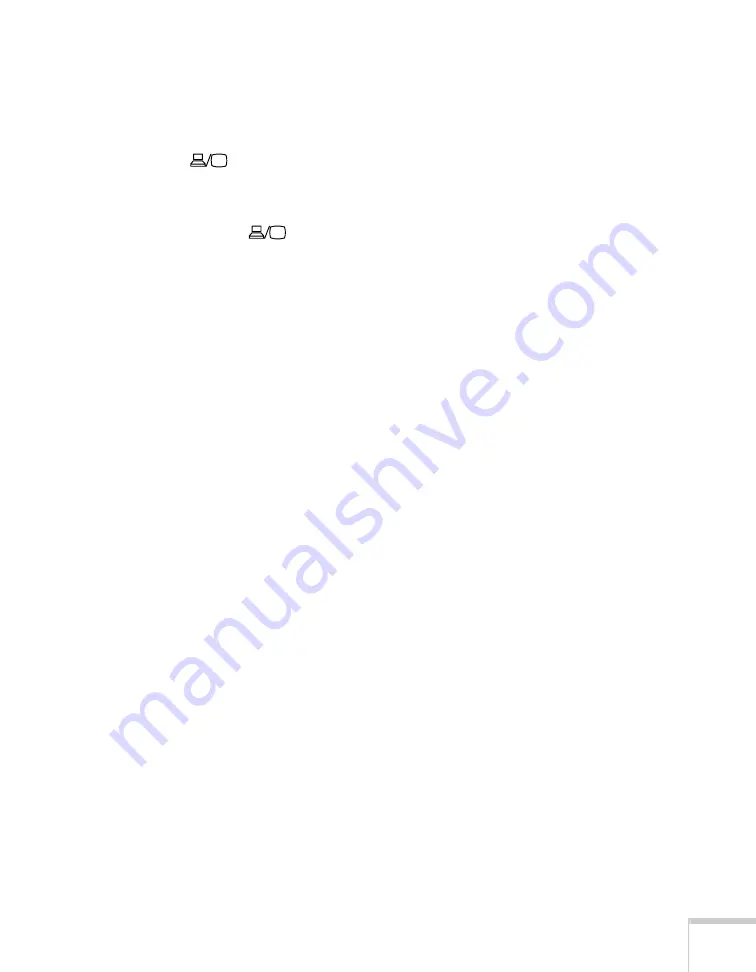
Solving Problems
81
If you’re using a PC notebook:
■
Hold down the
Fn
key on the keyboard and press the function
key that lets you display on an external monitor. It may have an
icon such as
, or it may be labelled
CRT/LCD
. Allow a few
seconds for the projector to sync up after pressing it. Check your
notebook’s manual or online help for details.
On most systems, the
key lets you toggle between the LCD
screen and the projector, or display on both at the same time.
■
Depending on your computer’s video card, you might need to use
the Display utility in the Control Panel to make sure that both the
LCD screen and external monitor port are enabled. See your
computer’s documentation or online help for details.
If you’re using Mac OS X:
1. Open
System Preferences
.
2. Click
Display
or
Displays
.
3. Click
Detect Displays
.
4. Make sure the
VGA Display
or
Color LCD
dialog box is selected.
5. Click the
Arrangement
or
Arrange
tab.
6. Make sure the
Mirror Displays
checkbox is selected.
The message
Not Supported
is displayed.
■
Make sure the correct
Input Signal
is selected in the Signal menu
(see page 55).
■
Make sure your computer’s resolution doesn’t exceed UXGA
(1600
×
1200) and the frequency or refresh rate is supported by
the projector (see page 94). If necessary, change your computer’s
resolution setting.
Only part of the image is displayed.
■
Press the
Aspect
button on the remote control to select a
Summary of Contents for 1730W - PowerLite WXGA LCD Projector
Page 1: ...PowerLite 1720 1730W Multimedia Projector User sGuide ...
Page 26: ...26 Displaying and Adjusting the Image ...
Page 48: ...48 Connecting to Computers and Other Equipment ...
Page 66: ...66 Fine Tuning the Projector ...
Page 96: ...96 Technical Specifications ...
Page 106: ......
Page 107: ......






























