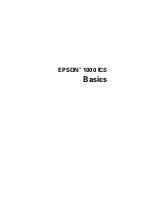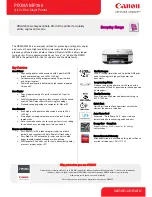4
Stand-alone Copying
Changing Copy Settings
You can change Copy settings on the Control Panel as described below.
■
Change the number of copies by pressing the Value buttons.
■
Choose color or black and white copies by pressing the
B&W/Color
button.
■
To change the print quality: press one of the Menu buttons to select the print
quality menu, then use the Value buttons to select
Normal
,
Fine
,
Photo
, or
Economy
.
■
To change the paper size: press one of the Menu buttons to select the paper size
menu, then press the Value buttons to select
Letter
,
Executive
,
Half Letter
, or
4
×
6
.
■
To reduce or enlarge your image to fit on a smaller or larger size of paper, press
one of the Menu buttons to select
Reduce/Enlarge
, then press the Value buttons
to choose the paper sizes for your source image and copy.
■
To manually reduce or enlarge your image, press one of the Menu buttons to
select
Zoom In/Out
, then press the Value buttons to choose a percentage of the
scanned image for the resulting print.
■
To lighten or darken your copies, press one of the Menu buttons until you see
Lighter/Darker
. Press the Value buttons to adjust the setting.
■
To reduce the bottom margin, press one of the Menu buttons until you see
Bottom Margin
, then press the
−
Value button.
■
Go back to the main menu by pressing the
y
Stop
button.
■
Check your settings, then press the
x
Copy
button to make your copy.
To clear a setting, press the Clear button. To clear all the setting changes
you’ve made, press the Clear button and hold it down for at least
3 seconds.
Copies
Value
Menu
Clear
Clear all
(3sec.)
Scan
B&W
Color
Copy
Stop
B&W/ Color button
Scan button
Copy button
Stop button
Menu buttons
Value buttons
Summary of Contents for 1000 ICS
Page 1: ...EPSON 1000 ICS Basics ...