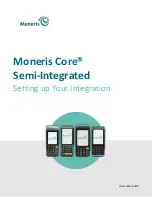4
Danger of explosion if battery is incorrectly replaced. Replace only with the same
or equivalent type recommended by the manufacturer. Discard used batteries
according to the manufacturer
’
s instructions.
LEGISLATION AND WEEE SYMBOL
2002/96/EC Waste Electrical and Electronic Equipment Directive on the
treatment, collection, recycling and disposal of electric and electronic
devices and their components.
The crossed dustbin symbol on the device means that it should not be disposed of
with other household wastes at the end of its working life. Instead, the device
should be taken to the waste collection centres for activation of the treatment,
collection, recycling and disposal procedure.
To prevent possible harm to the environment or human health from uncontrolled
waste disposal, please separate this from other types of wastes a nd recycle it
responsibly to promote the sustainable reuse of material resources.
Household users should contact either the retailer where they purchased this
product, or their local government office, for details of where and how they can
take this item for environmentally safe recycling.
Business users should contact their supplier and check the terms and conditions
of the purchase contract.
This product should not be mixed with other commercial wastes for disposal.
Summary of Contents for Odysse
Page 1: ...User Manual December 2007 Revision 1 2 Odysse Hardware System...
Page 40: ...40 6 Jumper Settings Main Board JP1 JP2 JP5 JP9 JP3 JP4 JP6 JP7 JP8 JP10...
Page 51: ...51 10 Troubleshooting...
Page 52: ...52 Power Circuit Troubleshooting...
Page 53: ...53 LCD Panel Troubleshooting...
Page 54: ...54 Peripheral Troubleshooting...