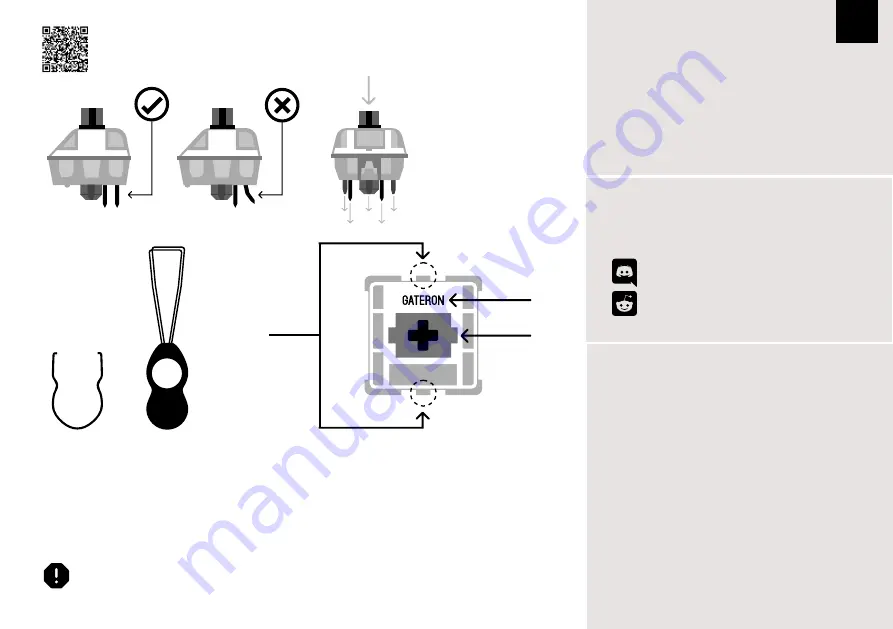
TECHNICAL ASSISTANCE
R E P L A C I N G K E Y C A P S A N D S W I T C H E S
For technical assistance, please email to
with your purchase order number and
a detailed description of your issue.
We normally respond to enquiries within 24 hours. If you
purchased your keyboard from a distributor or not from any
official store of Epomaker, please contact them directly for any
additional help.
WARRANTY
EPOMAKER’s Warranty covers any factory defects that
might affect the proper functionality of your purchase. It
doesn’t cover any damage that may occur from normal wear
and tear. If your product is defective we will send you a
replacement unit. Replacement units might require you to
send the defective unit back to Epomaker.
We provide a 1 year warranty for our products when bought
from our website (EPOMAKER.com). Your item will not be
covered by your 1 year warranty if the inspection shows any
sign of modification or changes unsupported by the original
product, these include: Changing internal components,
Assembling and reassembling the product, Replacing
Batteries, etc.
We will ONLY cover the item if it is bought from our official
stores. You do not have a warranty with us if you bought the
item from another reseller or likewise. Please contact the
store that you bought your product from to resolve issues.
COMMUNITY FORUMS
https://discord.gg/2q3Z7C2
Join our community and learn together with other
keyboard enthusiasts.
EN
https://www.reddit.com/r/Epomaker/
Logo
Switch Shaft
The Switch Puller tool aligns Vertically to the Switch
to unclip the plastic securing the switch to the plate.
Example of a switch
as seen from top
after you remove the
keycap to prepare for
switch removal.
Mechanical
Switch
Switch Puller
Keycap Puller
For a full guide on how to remove keycaps and switches scan the QR Code or type in your browser:
https://epomaker.com/blogs/guides/diy-guide-how-to-remove-and-replace-your-mechanical-keyboard-
switches
Included
Tools
1.
Grab your Switch Removal Tool and align the gripping teeth
vertically (on the Y-Axis) at the center of the switch, as shown
in the example graphic above.
2.
Grab the switch with the Switch Puller and apply pressure until
the switch releases itself from the plate.
3.
Using firm but gentle force pull the switch away from the
keyboard using a vertical motion.
Remove Switches
1. Check that all the switch metallic pins are perfectly straight and
clean.
2. Align the switch vertically to have the Gateron logo facing north. The
pins should align themselves to the keyboard PBC.
3. Press the switch down until you hear a click. This means your switch
clips have attached themselves to the keyboard plate.
4.
Inspect the switch to ensure it’s properly attached to your keyboard,
and test it.
Install Switches
Note: If the key doesn’t work its possible you may have bent one of the switches while installing it. Pull the switch out and repeat the process.
Pins may be damaged beyond repair and need replacement if this process is not done correctly. Never apply excessive force when replacing
keycaps or switches. If you cannot remove or install keycaps or switches please contact customer service as soon as possible to avoid
damage to the keyboard due to operating errors.
Please be gentle. Be sure
the pins are aligned with
the slots.
Before installing switches, be sure the pins are clean and straight.
Push Straight
Down




































