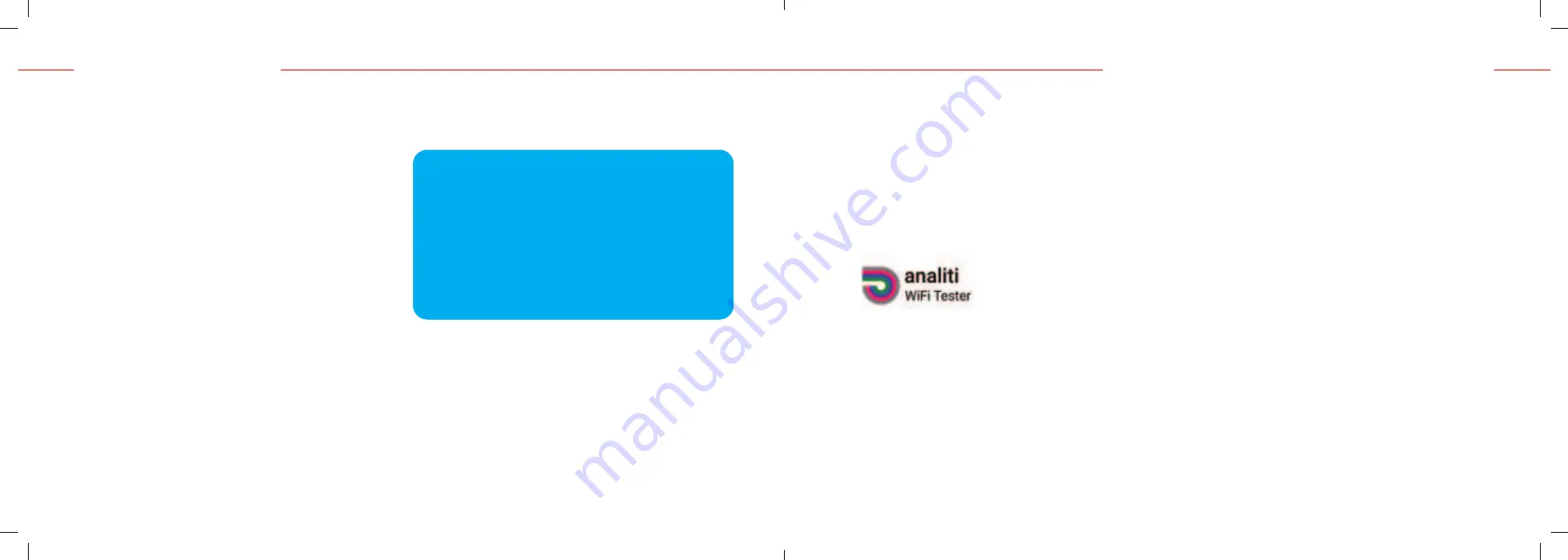
How to create a Google account
1- Go to
accounts.google.com
.
2- Select
Create account
.
3- Fill out the registration form that appears on
the screen.
4- Choose your username and password.
You can now set up your Google services
and sign into EPICO for the first time.
1
Sign in using your Google email address.
Good to know:
To sign in, you will only be able to use
one Google Account at a time.
• To use Google Assistant, you will need a Google
account (see the
How to create a Google account
section for details). You can always skip this step
and sign up later, but until then you won’t be
able to search using your voice or download new
applications.
2
Customize the name of your TV so you can fi nd it
quickly later.
3
Sign in to
My Account
, press
OK
to bring up the
keyboard, then sign in to the EPICO app. You are now
ready to discover epic entertainment.
03. Set up your accounts
04. Testing your Internet connection with EPICO
You can test the quality of your Wi-Fi
signal from your EPICO 4K Box. This is the
simplest way to confirm the stability of your
installation, so that you can then enjoy an
optimal experience.
1
Go to the
Apps
section in the EPICO main menu,
then click the
analiti
icon.
The Speed Test runs automatically.
2
Make sure you have green check marks for all
types of video streams.
If this is not the case:
• Position your modem in a more central location
(and ideally 90 cm / 3 feet off the ground) for
better Wi-Fi coverage.
• Move any objects that might affect signal
strength.
• If you have multiple Internet access points
(routers or extenders), turn the Wi-Fi off then
back on again for these devices.
• Retest your Internet connection to ensure that
the new location is better suited.
Remember that there’s a maximum speed associated with
your Internet package. Therefore, your Internet speed
may fluctuate at times.
1
For added stability, you can plug your EPICO 4K Box
directly into the modem using an Ethernet cable. If
necessary, do not hesitate to contact Cogeco’s technical
support for assistance.









