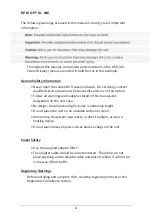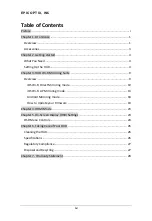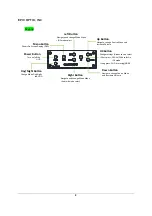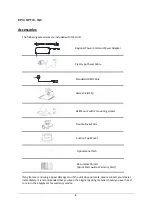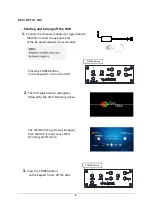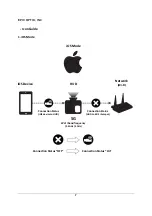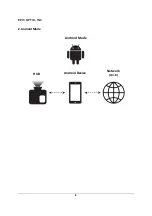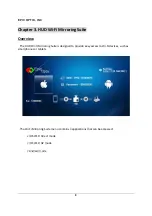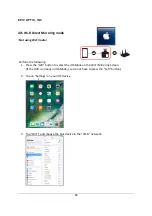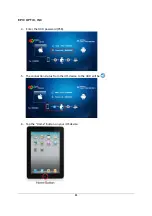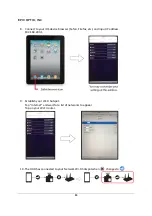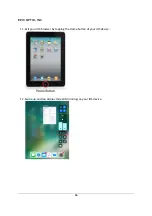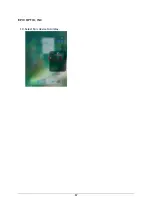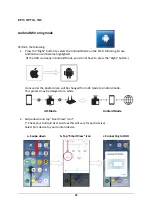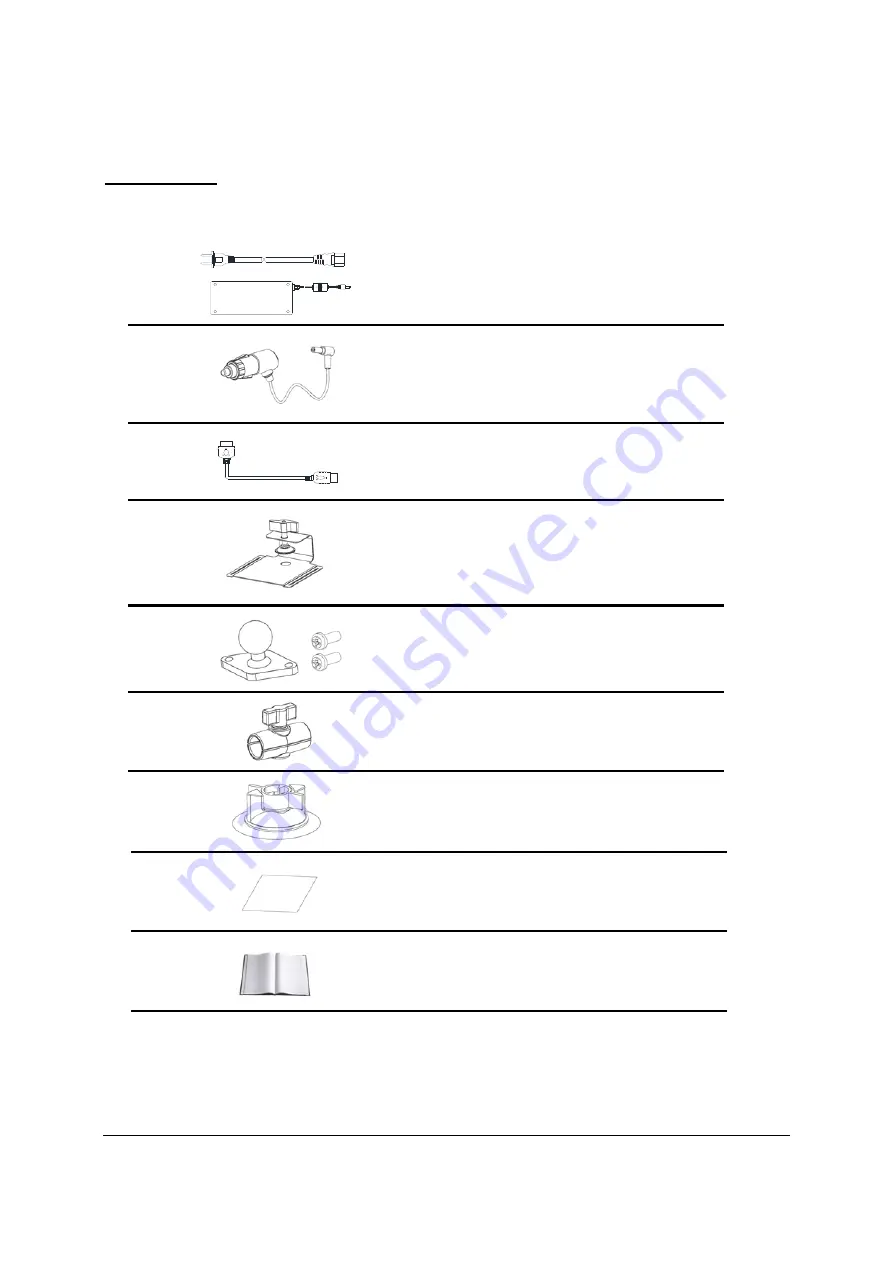
EPIC OPTIX, INC
3
HDM
I
HDM
I
Accessories
The
following
accessories
are
included
with
the
HUD:
If
any
items
are
missing,
appear
damaged,
or
if
the
unit
does
not
work,
please
contact
your
dealer
immediately.
It
is
recommended
that
you
keep
the
original
packing
material
should
you
ever
need
to
return
the
equipment
for
warranty
service.
Glare
shield
Clip
Standard
HDMI
Cable
Regional
Power
Cord
and
Power
Adapter
Documentation
Kit
(Quick
Start
Guide,
Warranty
Card)
Ball
Mount
with
2
mounting
screws
Double
Socket
Arm
Suction
Cup
Mount
Optical
Lens
Cloth
Cigar
type
Power
Cable