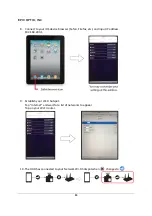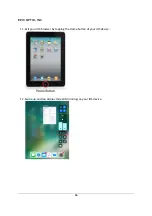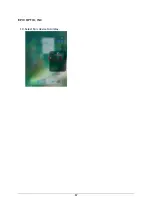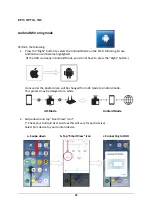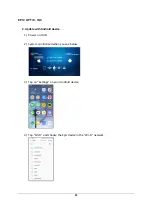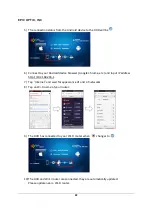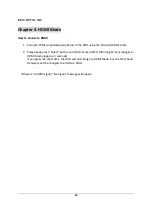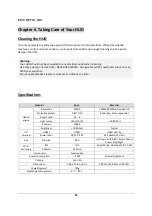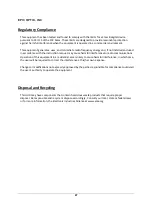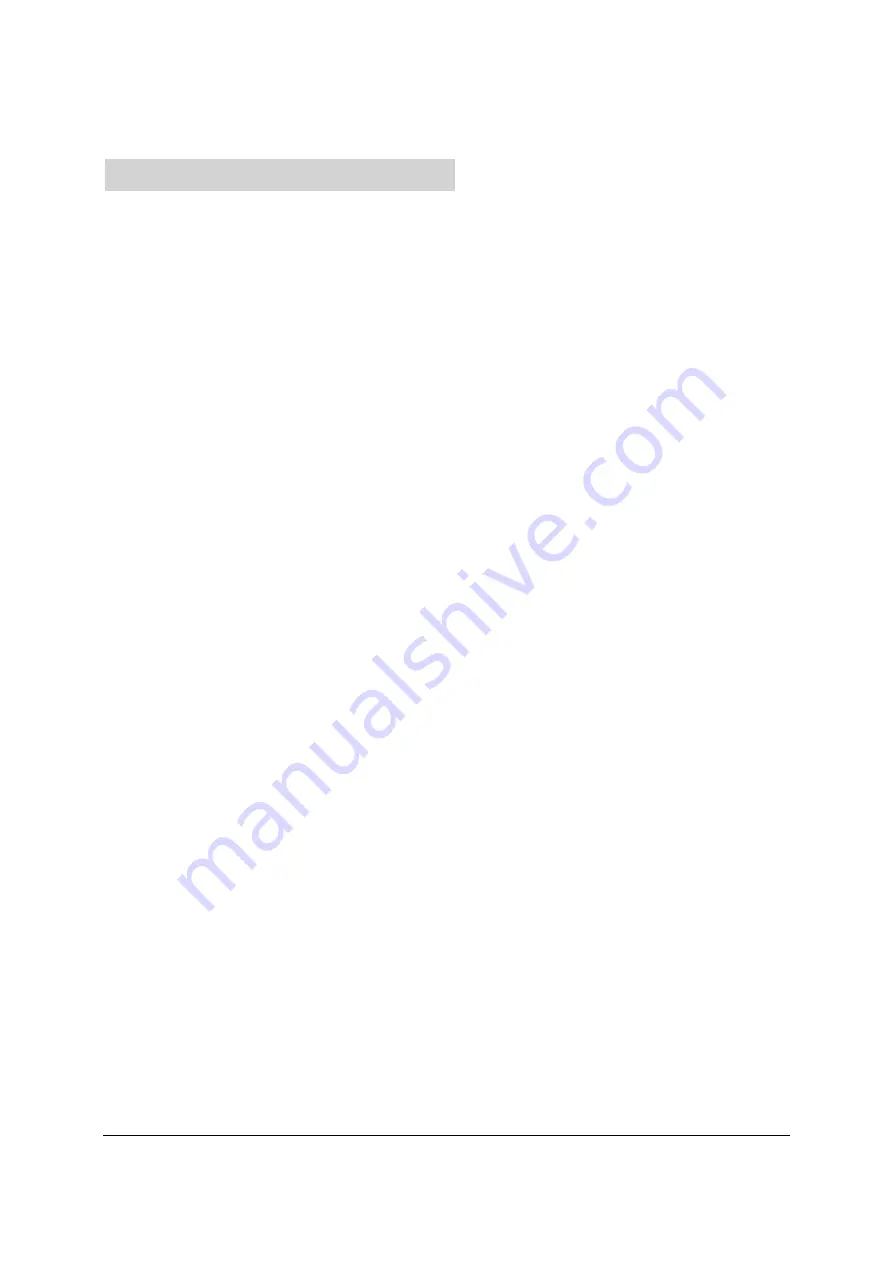
EPIC OPTIX, INC
28
Chapter
7
‐
Warranty
Statement
1.
Epic
Optix,
INC.
warrants
hardware
products
against
defects
in
materials
and
workmanship
for
a
period
of
one
(1)
year
from
date
of
purchase
(“Warranty
Period”).
The
customer
is
responsible
for
keeping
all
original
proof
of
purchase
documents
during
this
time.
2.
Epic’s
Limited
Warranty
covers
only
those
defects
which
arise
as
a
result
of
normal
use
of
the
product,
and
does
not
apply
to:
a.
Improper
or
inadequate
maintenance
or
modification
b.
Software,
interfacing,
media,
parts,
and
supplies
not
provided
or
supported
by
Epic
c.
Other
user
incurred
damage
resulting
from
misuse
or
neglect
3.
If
Epic
receives,
during
the
applicable
Warranty
Period,
notice
of
a
defect
in
any
hardware
product
which
is
covered
by
Epic’s
warranty,
Epic
will
either
repair
the
product
using
new
or
refurbished
replacement
parts,
or
replace
the
defective
product
with
new
or
like
‐
new
product
of
the
same
model
with
the
same
functionality
as
the
original
unit.
If
Epic
is
unable
to
repair
or
replace
the
defective
product,
the
customer
will
be
offered
a
comparable
model,
if
available.
When
a
product
is
exchanged,
any
replacement
item
becomes
the
property
of
the
customer
and
the
replaced
item
becomes
Epic’s
property.
4.
Epic
shall
have
no
obligation
to
replace
or
refund
a
defective
product
until
the
customer
returns
the
defective
product
to
Epic.
5.
Epic
is
not
responsible
for:
a.
any
data
stored
on
the
returned
products.
Customers
should
backup
his/her
data
prior
to
shipping
the
unit
back
to
VM.
Hard
drives
and
devices
which
include
a
hard
disk
or
other
memory
storage
system
will
be
reformatted
during
the
repair
process
(even
if
the
repair
is
not
related
to
the
hard
drive
itself)
and
will
not
include
the
customer’s
data
when
it
is
returned.
b.
protecting
the
confidentiality
of
any
data
on
a
product
sent
in
for
repair.
6.
Epic’s
limited
warranty
is
only
valid
in
the
country
of
purchase.
7.
To
the
extent
allowed
by
local
law,
neither
Epic
nor
its
third
party
suppliers
make
any
other
warranty
or
condition
of
any
kind,
whether
expressed
or
implied,
with
respect
to
the
Epic
products,
and
specifically
disclaim
the
implied
warranties
of
conditions
of
merchantability,
satisfactory
quality,
and
fitness
for
a
particular
purpose.
8.
This
Warranty
Statement
gives
the
customer
specific
legal
rights.
The
customer
may
also
have
other
rights
that
vary
from
state
to
state
in
the
United
States.
To
the
extent
that
this
Warranty
Statement
is
inconsistent
with
such
local
law,
this
Warranty
Statement
shall
be
deemed
modified
to
be
consistent
with
such
local
law.
Under
such
local
law,
certain
disclaimers
and
limitations
of
this
Warranty
Statement
may
not
apply
to
the
customer.
For
example,
some
states
in
the
United
States
may:
preclude
the
disclaimers
and
limitations
in
this
Warranty
Statement
from
limiting
the
statutory
rights
of
a
consumer;
restrict
the
ability
of
a
manufacturer
to
enforce
such
disclaimers
or
limitations;
or
grant
the
customer
additional
warranty
rights,
specify
the
duration
of
implied
warranties
which
the
manufacturer
cannot
disclaim,
or
not
allow
limitations
on
the
duration
of
implied
warranties.