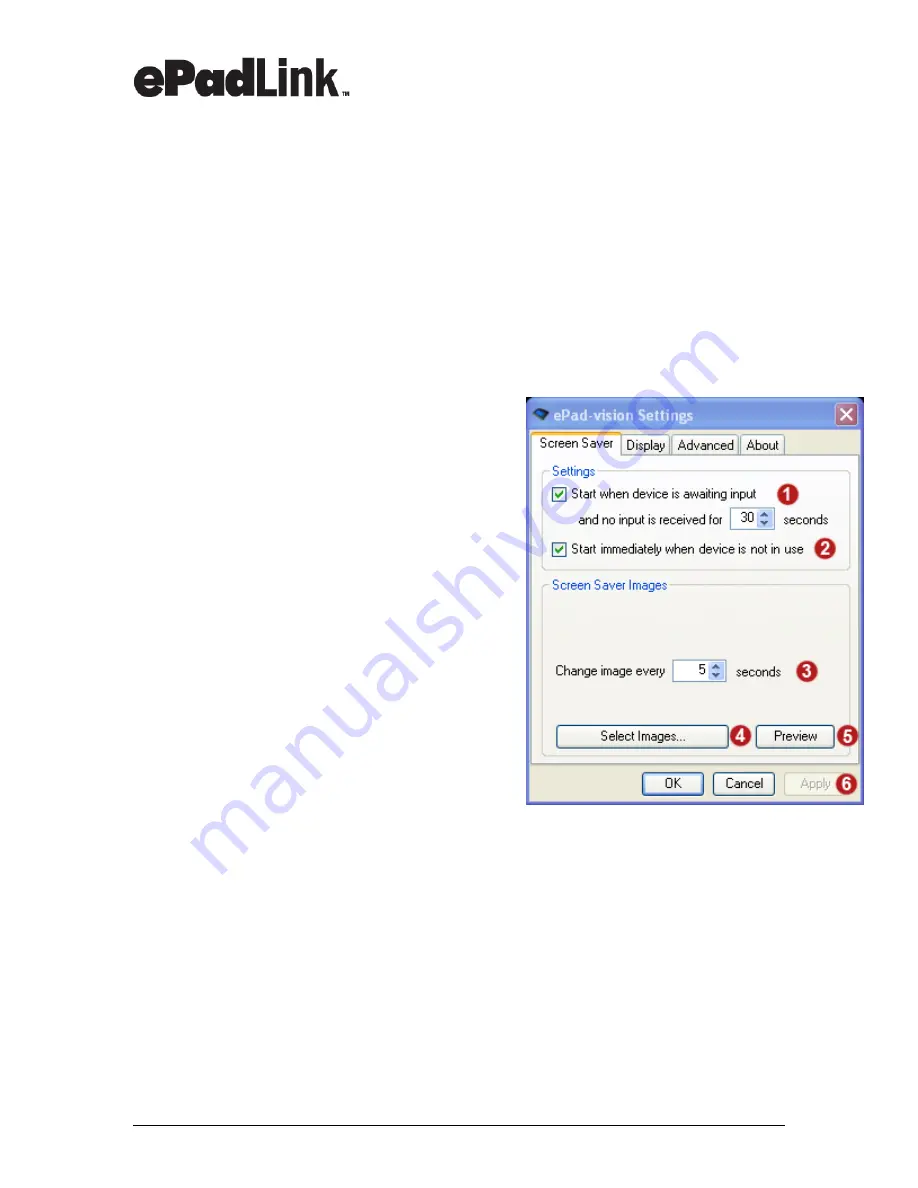
www.epadlink.com
REV 9.0 2010-06-23
4
Quick Start Guide
2.0 ePad-vision Control Panel
2.1 How to Find Control Panel
Select
Start > Control Panel > ePad-vision
to access the
ePad-vision Settings
window, which contains 4 tabs:
Screen Saver
,
Display
,
Advanced
,
About
.
2.2 Screen Saver Tab
You can have up to 10 screen saver images
rotating on your ePad-vision, making it a great
tool to cross-sell additional products, present
special offers, or market new programs.
Settings
1.
Start when device is awaiting input...
Select this option when the ePad is in use,
but is idle while waiting for user input. This
will cause screen saver images to rotate on
the screen after the pre-assigned time lapse
(number of seconds). Once the users are
ready to continue the process, tapping on the
ePad will end the screen saver display.
2.
Start immediately when device is not in
use.
Select this option in order to have the
screen savers rotate onscreen while the ePad
is not being used.
Screen Saver Images
3. Determine how quickly the screen saver images will change.
4.
Select Images
for your screen saver.
(See Section 2.3)
5.
Preview
images to ensure that they are what you expect.
Apply Changes and Exit
6. When done, click
Apply
(if highlighted) to accept changes made and continue with
changes in other Tabs, click
OK
to all accept changes and exit, or click
Cancel*
to
exit without changes being made.
(*NOTE: Even if you select Cancel, any already
downloaded images will remain loaded on your ePad-vision.)



















