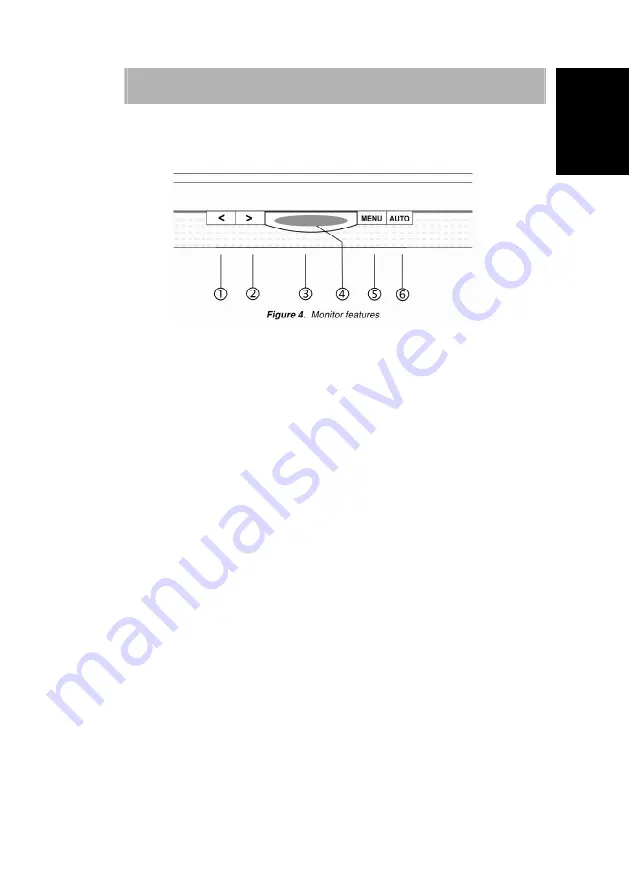
5
English
Deutsch
Français
Italiano
Español
Nederlands
IMAGE SETTINGS USING THE OSD MENU
The OSD menu is a window on your screen that allows you to view and change display
settings. To change an OSD setting:
Press the
MENU
button (
⑤
in fig. 4) to display the OSD menu on the screen.
1.
There are a total of 5 OSD submenus divided by categories. Select the desired
submenu by pressing the OSD button
<
or
>
(
①
and
②
in fig. 4; see section
“
OSD
Menu Functions
"
).
2.
Press the OSD button
MENU
(
⑤
in fig. 4) to activate the selected function or
associated submenu.
3.
If you selected submenu, now select the sub-function you want using
<
or
>
(
①
and
②
in fig. 4)
4.
Set the desired value using the OSD button
<
or
>
(
①
and
②
in fig. 4)
5.
The current settings are automatically saved when you return to the previous level or
exit the OSD menu. Repeat steps 2–5 to make further adjustments as needed.
6.
The OSD menu automatically disappears if no changes are made for more
than 45 seconds (default setting). The current settings will be saved. You can
close it manually by pressing the button
AUTO
(
⑥
in fig. 4).
7.
You can also use the
AUTO
(6 in fig. 4) to go back to previous level of menu or
sub-menu.
Summary of Contents for EN7450
Page 1: ......
Page 12: ...11 English Deutsch Fran ais Italiano Espa ol Nederlands...












