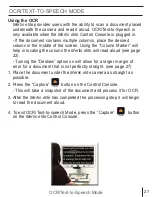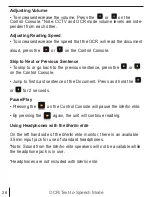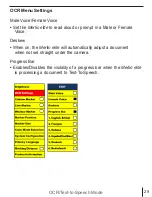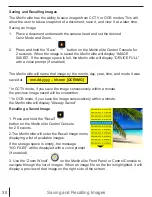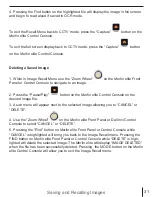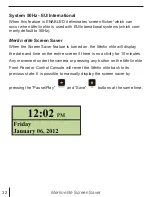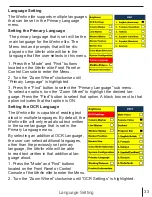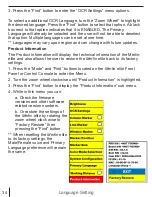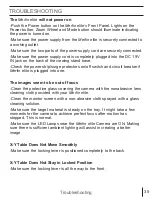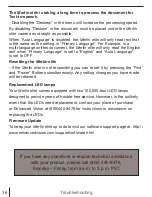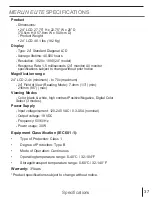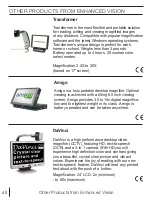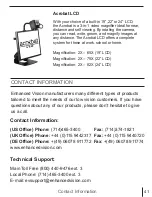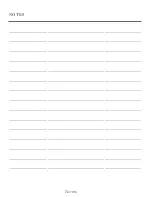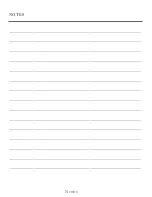41
Contact Information
CONTACT INFORMATION
Enhanced Vision manufacturers many different types of products
tailored to meet the needs of our low vision customers. If you have
questions about any of our products, please don’t hesitate to give
us a call.
Contact Information:
(US Office) Phone:
(714)465-3400
Fax:
(714)374-1821
(UK Office) Phone:
+44 (0)115 9442317
Fax:
+44 (0)115 9440720
(DE Office) Phone:
+(49) 06078 911772
Fax
: +(49) 06078 911774
www.enhancedvision.com
Technical Support:
Main Toll Free (800) 440-9476 ext. 3
Local Phone: (714) 465-3400 ext. 3
E-mail: [email protected]
Acrobat LCD
With your choice of a built-in 19”,22” or 24” LCD,
the Acrobat is a 3-in-1 video magnifier ideal for near,
distance and self viewing. By rotating the camera,
you can read, write, groom, and magnify images at
any distance. The Acrobat LCD offers a complete
system for those at work, school or home.
Magnification: 2X – 65X (19” LCD)
Magnification: 2X – 75X (22” LCD)
Magnification: 2X – 82X (24” LCD)