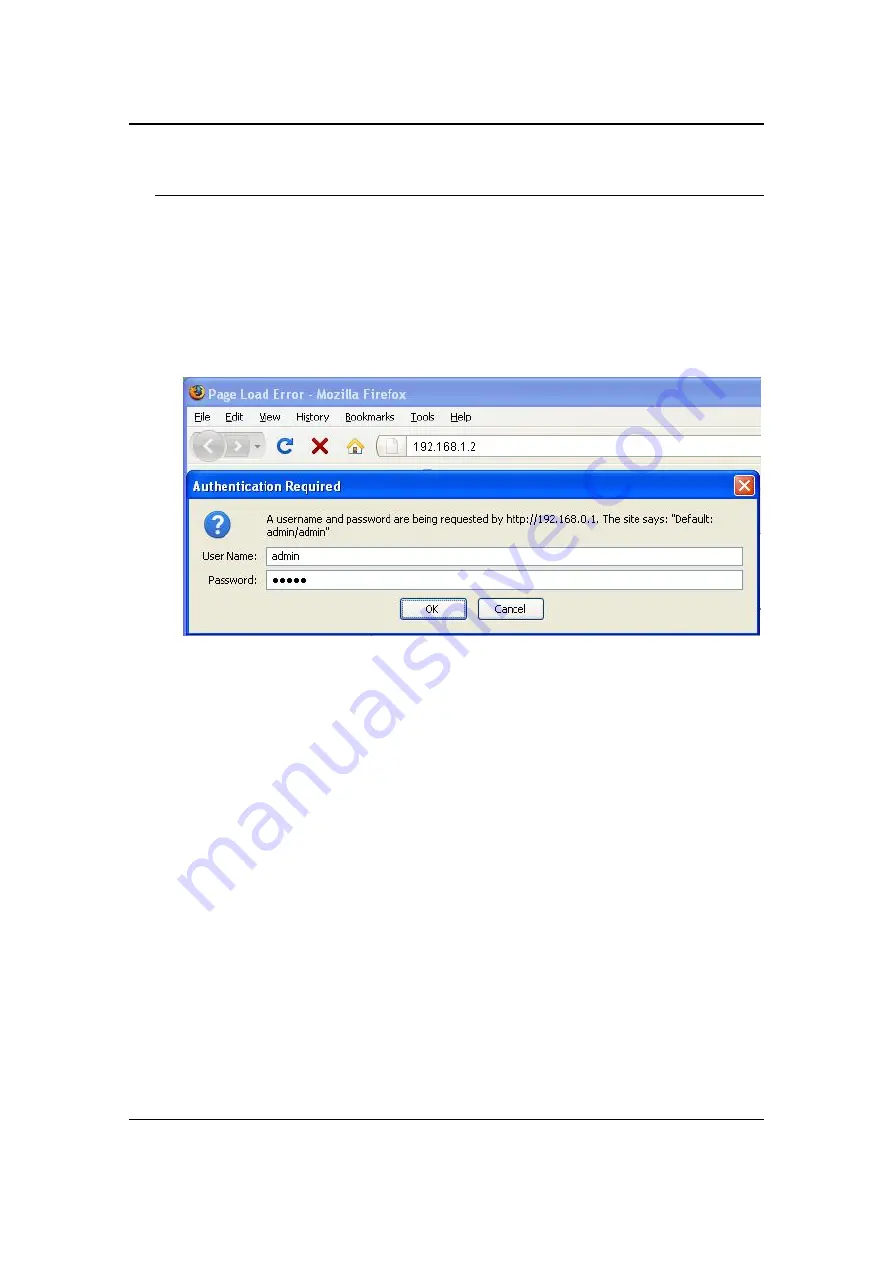
Multi-Function Gigabit Wireless-N Client Bridge
Version 1.0
11
3 Web Configuration
3.1 Logging In
To configure the device through the web-browser, enter the IP address of the Bridge
(default:
192.168.1.2
) into the address bar of the web-browser and press
Enter
.
Make sure that the device and your computers are configured on the same subnet.
Refer to
Chapter 2
in order to configure the IP address of your computer.
After connecting to the IP address, the web-browser will display the login page.
Enter
admin
for both the user name and password.
After logging in you will see the graphical user interface (GUI) of the device. The
navigation drop-down menu on left is divided into five main sections:
1.
System
: This menu includes the status, schedule, event log, and monitor.
2.
Wireless
: This menu includes status, basic, advanced, security, WPS, Client list,
VLAN, and WMM. Through this section, you can also change the device operating
mode, such as Access Point, Client Bridge, WDS Bridge, or Universal Repeater.
3.
Network
: This menu includes status, and LAN.
4.
Management
: This menu includes the admin setup, SNMP, firmware upgrade,
save/restore backup and device reset.
5.
Tools
: Displays the time zone, power saving, and diagnostics.
6.
Logout
: To logout the system. Need to open up a new browser window in order to login
again.












































