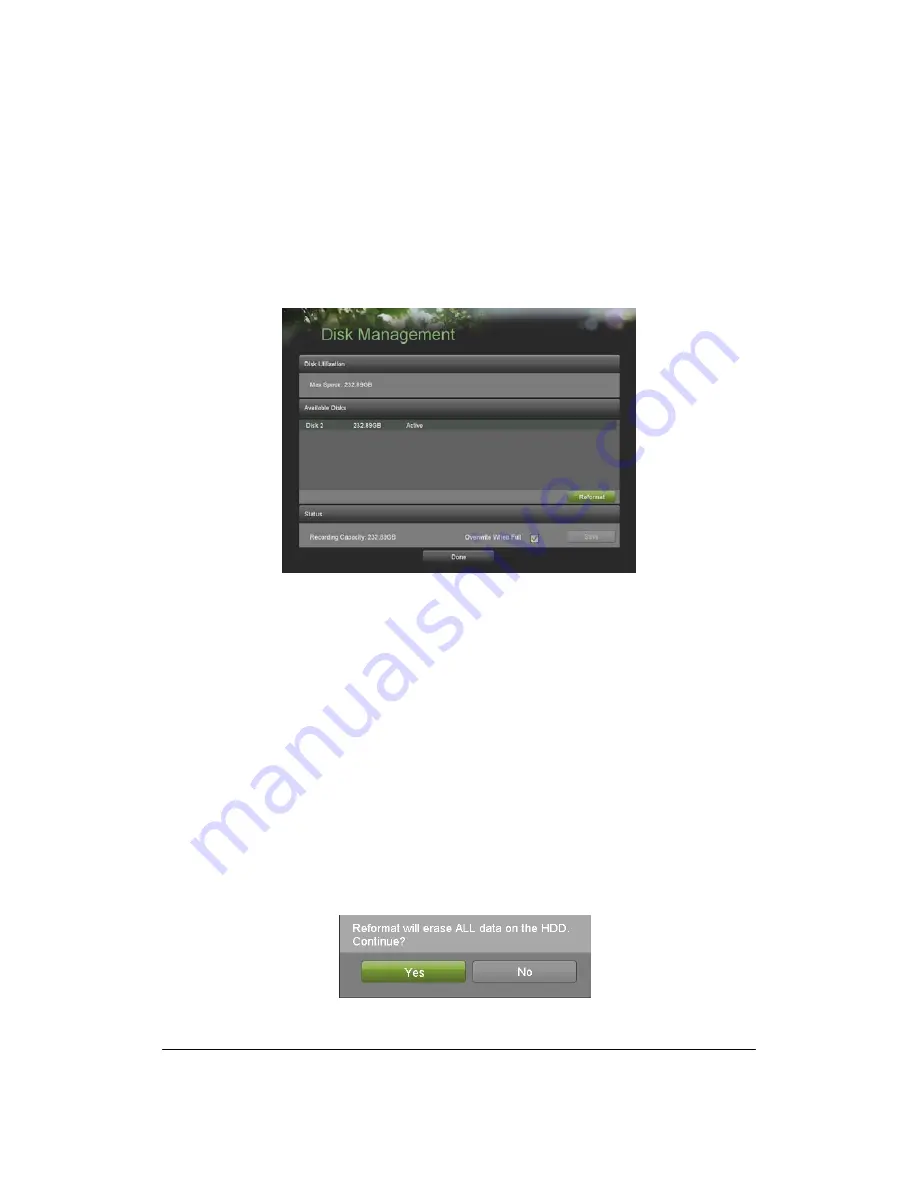
58
Managing
Disks
Checking
Disk
Status
The status of all installed hard disk drives (HDD) can be checked under the Disk Management menu.
To check the status of installed disks:
1. Enter the Disk Management menu, shown in Figure 53 by going to Main Menu > System Configuration >
Disk Management.
Figure 53. Disk Management Menu
2. There are three different panels found in the Disk Management menu. They include:
•
Disk
Utilization:
Displays the maximum space available of all disks combined.
•
Available
Disks:
Displays a list of all installed disks and their respective space and status.
•
Status:
Displays the available disk space of all disks combined.
3. Click the Done button to exit out of Disk Management.
Formatting
Disk
A newly installed hard disk drive (HDD) must be first formatted before it can be used with your NVR. Formatting
the disk will erase all data on it.
To format a new disk:
1. Enter the Disk Management menu, shown in Figure 53 by going to Main Menu > System Configuration >
Disk Management.
2. Select a disk to format. A disk that has not been formatted will show Error Detected as its status. If the disk
is one that is newly installed, the status of drive will show up as Non‐Active and the Reformat button will
change to the Add button.
3. Click the Reformat/Add button.
4. A confirmation message, similar to the one shown in Figure 54 will appear on the screen.
Click the Yes button to continue formatting process.
Figure 54. Disk Format Confirmation
Summary of Contents for FNR-4004/500
Page 1: ...User Manual Network Video Recorder 4 IP Channels H 264 FNR 4004 500...
Page 5: ...5 CHAPTER 1 Introduction...
Page 14: ...14 CHAPTER 2 Getting Started...
Page 19: ...19 CHAPTER 3 Live Feed...
Page 27: ...27 CHAPTER 4 Record Settings...
Page 32: ...32 CHAPTER 5 Playback...
Page 36: ...36 CHAPTER 6 Backup...
Page 40: ...40 CHAPTER 7 System Configuration...
Page 51: ...51 CHAPTER 8 Camera Management...
Page 57: ...57 CHAPTER 9 Disk Management...
Page 61: ...61 CHAPTER 10 NVR Management...
Page 68: ...68 Technical changes reserved...

























