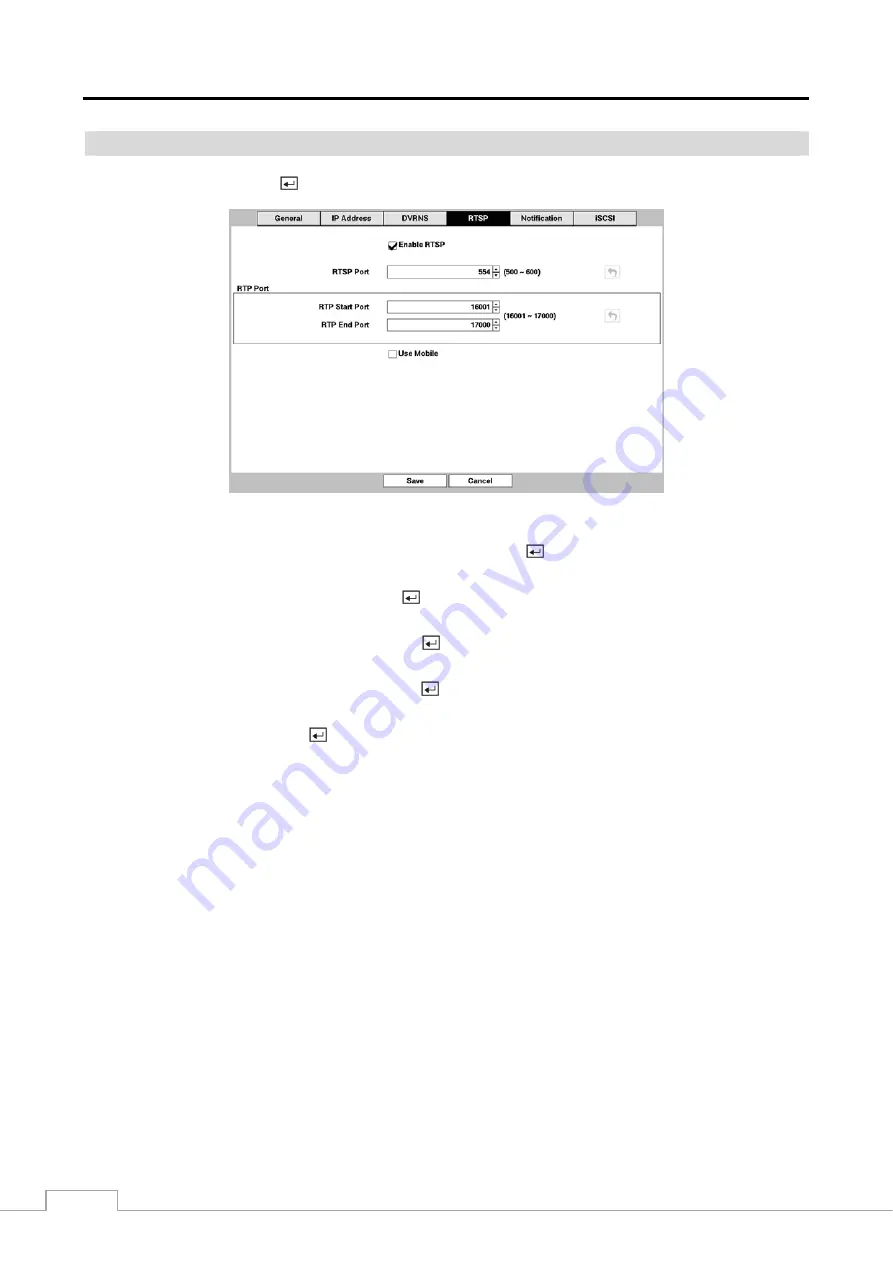
User’s Manual
30
RTSP
Highlight
RTSP
and press the
button. The RTSP setup
screen displays.
Figure 21 : Network – RTSP setup screen.
Highlight
Enable RTSP
(Real-Time Streaming Protocol) and press the button to toggle between On and Off. You
will be able to change the settings if Enable RTSP is enabled.
Highlight the box beside
RTSP Port
and press the
button. Set the port number of the RTSP server obtained from
your system administrator.
Highlight the box beside
RTP Start Port
and press the
button. Set the start port number of the RTP server obtained
from your system administrator.
Highlight the box beside
RTP End Port
and press the
button. Set the end port number of the RTP server obtained
from your system administrator.
Highlight
Use Mobile
and press the
button to toggle between On and Off. When set to on, you can access a remote
DVR using a Blackberry or other mobile devices.
NOTE: Selecting
Use Mobile
sets the WebGuard service to be enabled automatically regardless of your WebGuard
settings.
You can access a remote DVR and monitor live video images using media players, such as VLC Player,
supporting RTSP service. Start the media player on your local PC and enter “rtsp://ID:Password@IP
address:RTSP port number/track ID=‘channel number’”, or start Internet Explorer on your Blackberry
or other mobile devices and enter “http://IP address:Webguard port number/”.
RTSP service might not be supported, depending on the type of media player.
Summary of Contents for DMR-5008/500
Page 2: ......
















































