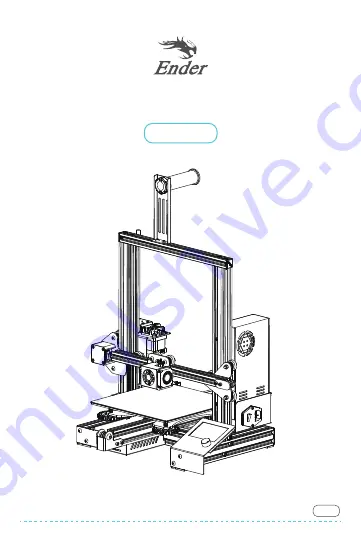
V1.1
3D Printer User Manual
Ender-3 E
To further improve your user experience, you can find more about our devices via the following methods.
User manual: Please find instructions and Assembe (Installation) & Tutorial Video in the SD card provided
with the printer.