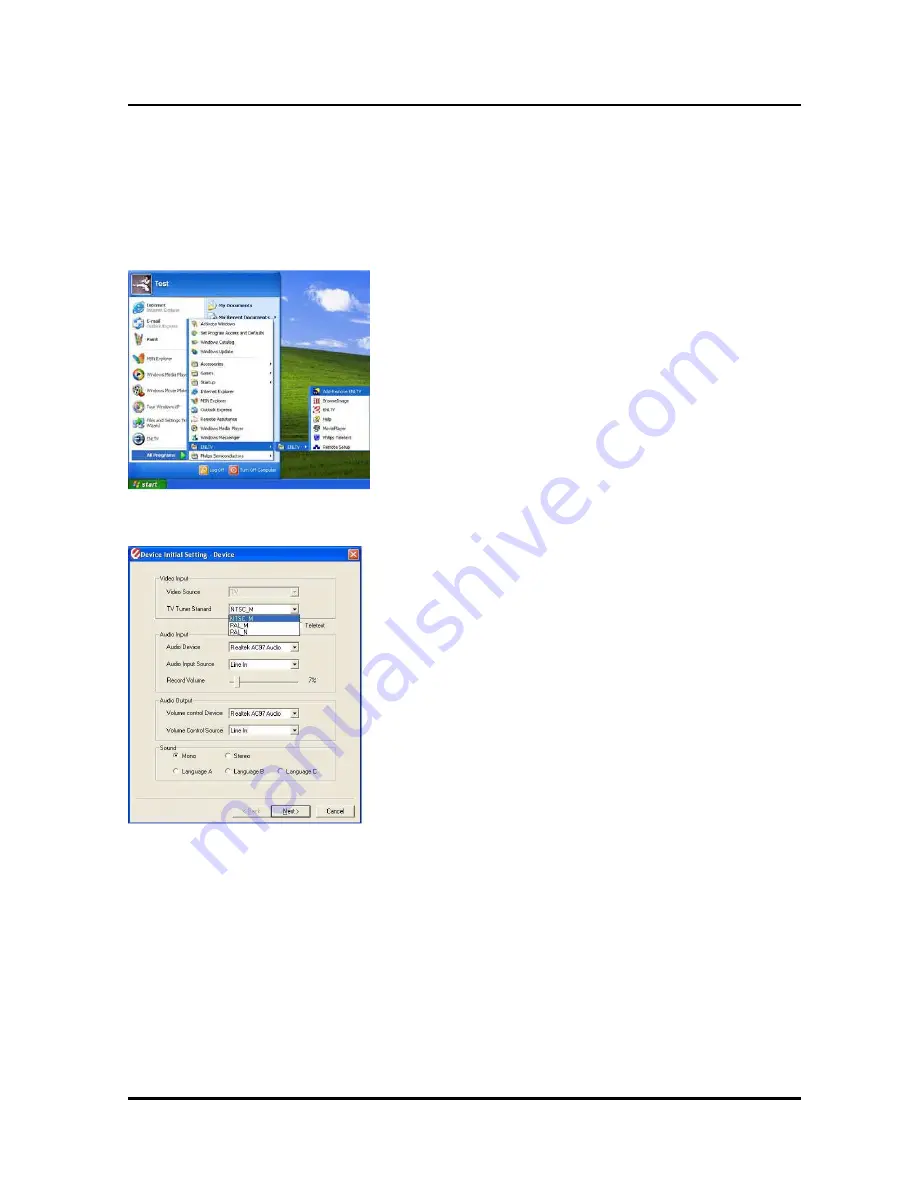
11
ENUTV-2 User’s Guide
-
Chapter 3: Launch the ENUTV-2
Program
3.1 Running the ENUTV-2 for the first time
Click “Start”, move your mouse to
“Programs\ENUTV-2\ENUTV-2” then click
ENUTV-2
NOTE:
When the ENUTV-2 Program is first started, it will prompt you to select your country and language:
1. Select the video signal format in your
area (NTSC or PAL) from the “TV Tuner
Standard” drop-down menu.
2. Click “Next”





















