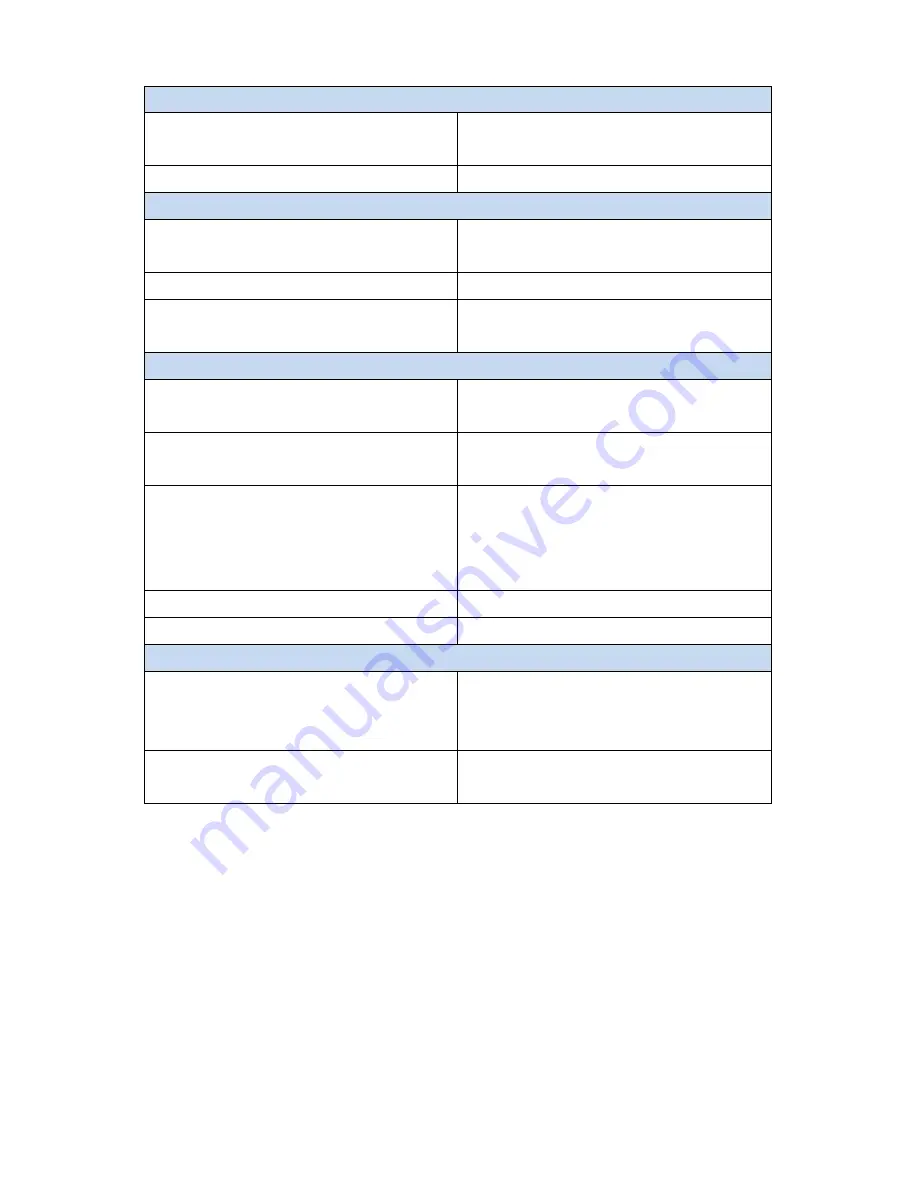
- 17 -
LIGHT PRINT IMAGES
Low print head darkness or
excessive print speed
Perform a Default Settings Reset
(see Section 4.4)
Foreign material on print head
Clean print head and platen roller
UNEVEN PRINT DARKNESS
Damaged or worn platen roller
Contact En-Vision America for
support
Foreign material on print head
Clean print head and platen roller
Defective print head
Contact En-Vision America for
support
SMEARED PRINT IMAGES
Wrong labels used
Be sure ScripTalk 10kb labels are
being used (PN 00210-10K-250)
Foreign material on print head
and/or platen roller
Clean print head and platen roller
Foreign material on labels
Clear foreign material from
labels, if possible; otherwise,
advance label roll until foreign
material is no longer present
Excessive print head energy
Excessive print speed
MEANDERING MEDIA
Incorrectly loaded media
Ensure media holder and guides
are set properly, then reload
media
Damaged or worn platen roller
Contact En-Vision America for
support







































