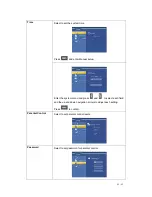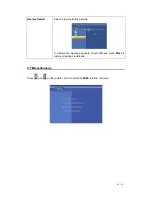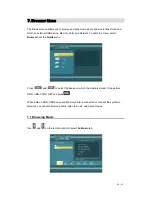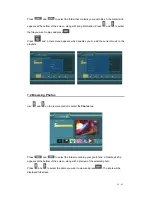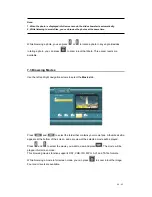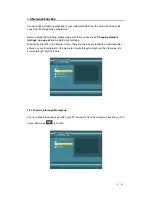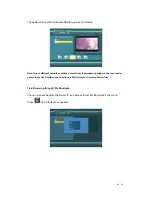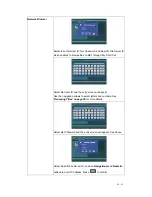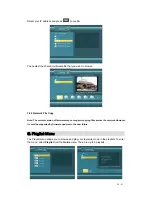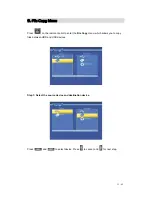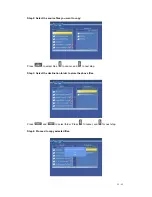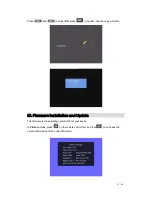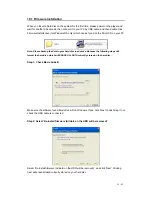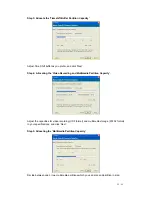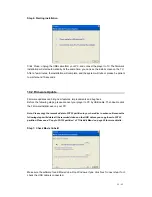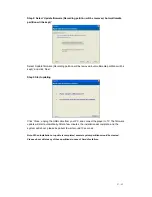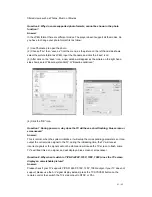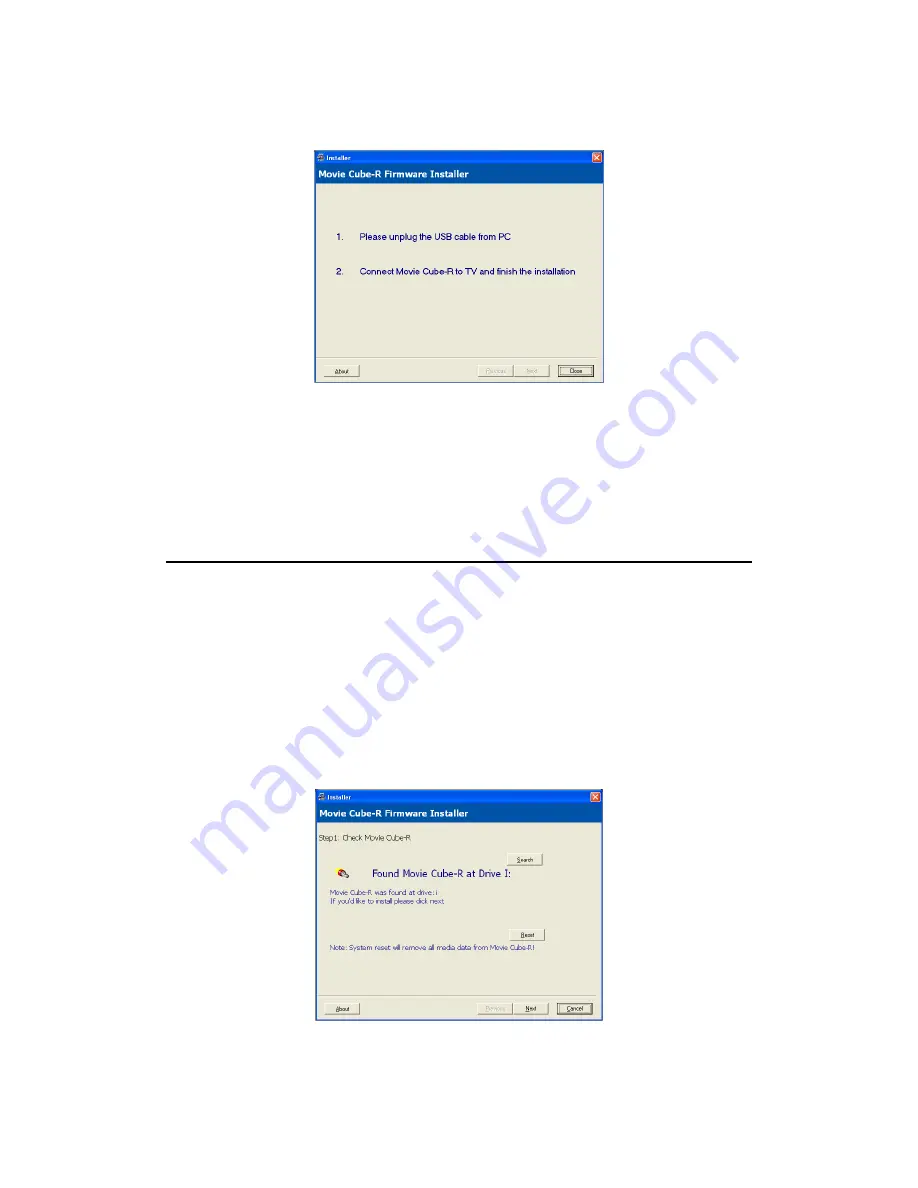
56 / 62
Step 6: Starting installation
Click ‘Close’, unplug the USB cable from your PC, and connect the player to TV. The firmware
installation will start automatically. At the same time, you can see the install screen on the TV.
After a few minutes, the installation will complete, and the system will reboot, please be patient
to wait around 10 seconds.
U
10.2 Firmware Update
Firmware updates can bring new features, improvements and bug fixes.
Before the following steps, please connect your player to PC by USB cable. Then double click
the FirmwareInstaller.exe on your PC.
Note: Please copy the recorded data to FAT32 partition in your hard disc in advance. Because the
following steps will delete all the recorded videos on the HDD unless you copy them to FAT32
partition. Please see “Copy to FAT32 partition” of ‘Title Edit Menu’ on page 29 for more details.
Step 1: Check Movie Cube-R
Make sure the software found Movie Cube-R on Windows. If yes, click ‘Next’ to next step. If not,
check the USB cable is connected.