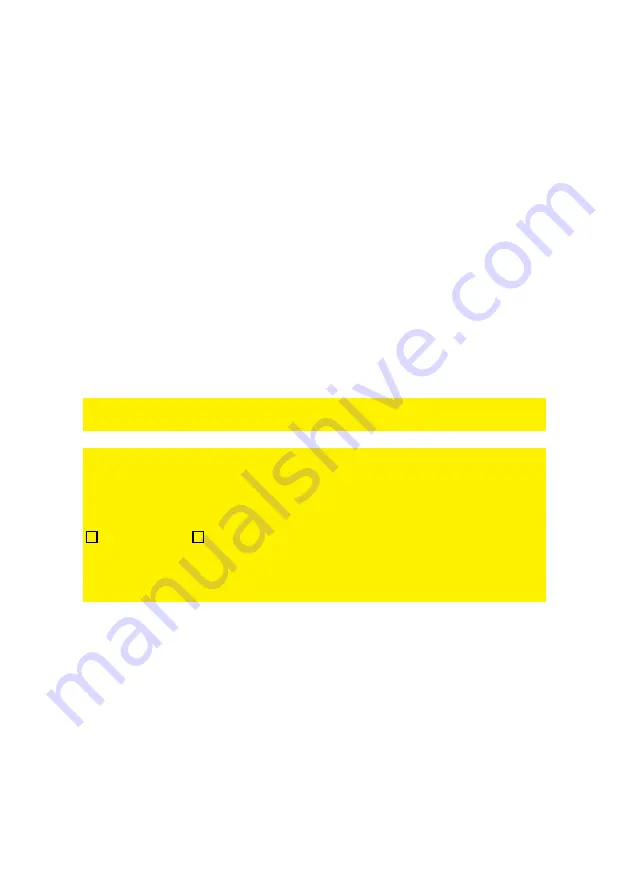
13 |
ENGLISH
10. Choose ‘WEP’ and click ‘Next’.
11. Choose ‘Use a 128 bit key’ and click ‘Next’.
12. Fill in a password in the field ‘Network Key’. For this WEP key you are only
allowed to use numbers from 0 till 9 and the letters a till f. Do not use any
punctuation marks and make sure the password is exactly 26 characters long.
13. Write down the network name and the chosen password**.
14. Click ‘Next’.
15. Click ‘Finish’.
16. The wizard will now save the settings and will close the screen automatically.
5.4 Finishing the installation procedure of your Access
Point
After following chapter 5, you can finish the installation procedure:
1.
Remove the UTP network cable from your computer.
2.
Remove the UTP networking cable from the LAN port of your EM4542.
3.
Restart your computer.
4.
Congratulations! You have now properly installed the EM4542.
An explanation how to connect your wireless network using Windows XP and
Windows Vista can be found in chapter 7.0
** The connection is lost when WPA or WEP has been enabled in the EM4542 and not
yet in the wireless network adapter. When WEP/WPA has also been enabled in the
wireless network adapter, the connection will be repaired.
Write down the security method, the network name and the key:
WPA
WEP
Network name: _____________________________________________________
Key:
_____________________________________________________
6.0 Configuring the EM4542 as a signal
booster
Do you already have a wireless network and do you like to increase the range of the
wireless signal? Then connect the EM4542 as a signal booster. In order to realize this,
several settings of your signal booster (2) and of your wireless router / access point (1)
must be modified.

























