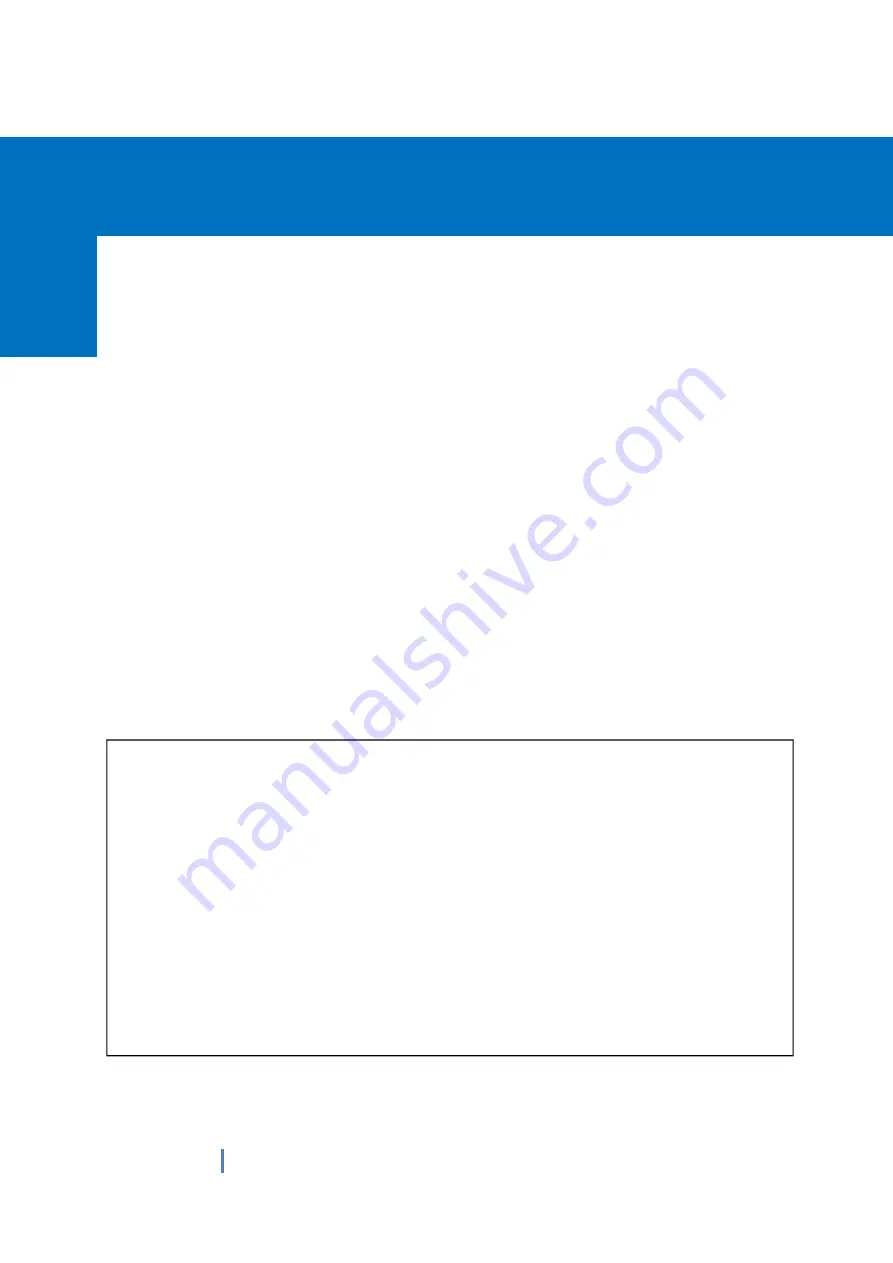
2
Thank you for your choosing the product.
This guide serves to enable users to get to know and familiar with our product as soon as
possible. Here we have made a brief introduction to the key layout and definitions in figures
and words.
Attention
:
This user guide is based on andriod 10 edition
This user guide is an introduction for full function tablet. Your device may not
have all functions.
The illustrations in this manual may differ from the actual product.
Summary of Contents for EM-T60
Page 1: ...1 Rugged Handheld EM T60 Quick Start Guide...
Page 10: ...10 2 Initial desktop slide the arrow up and go to the desktop as below picture...
Page 13: ...13 Three System setting Settings The user can set up the system on this interface...
Page 14: ...14 1 suggestion Complete device setup click on the start icon to completed the device settings...
Page 20: ...20 8 Storage View system memory usage install and uninstall SD cards 9 DuraSpeed...
Page 23: ...23 13 Google 14 system...
Page 24: ...24 1 languages input 2 Gestures...
Page 26: ...26 5 Reset options...
























