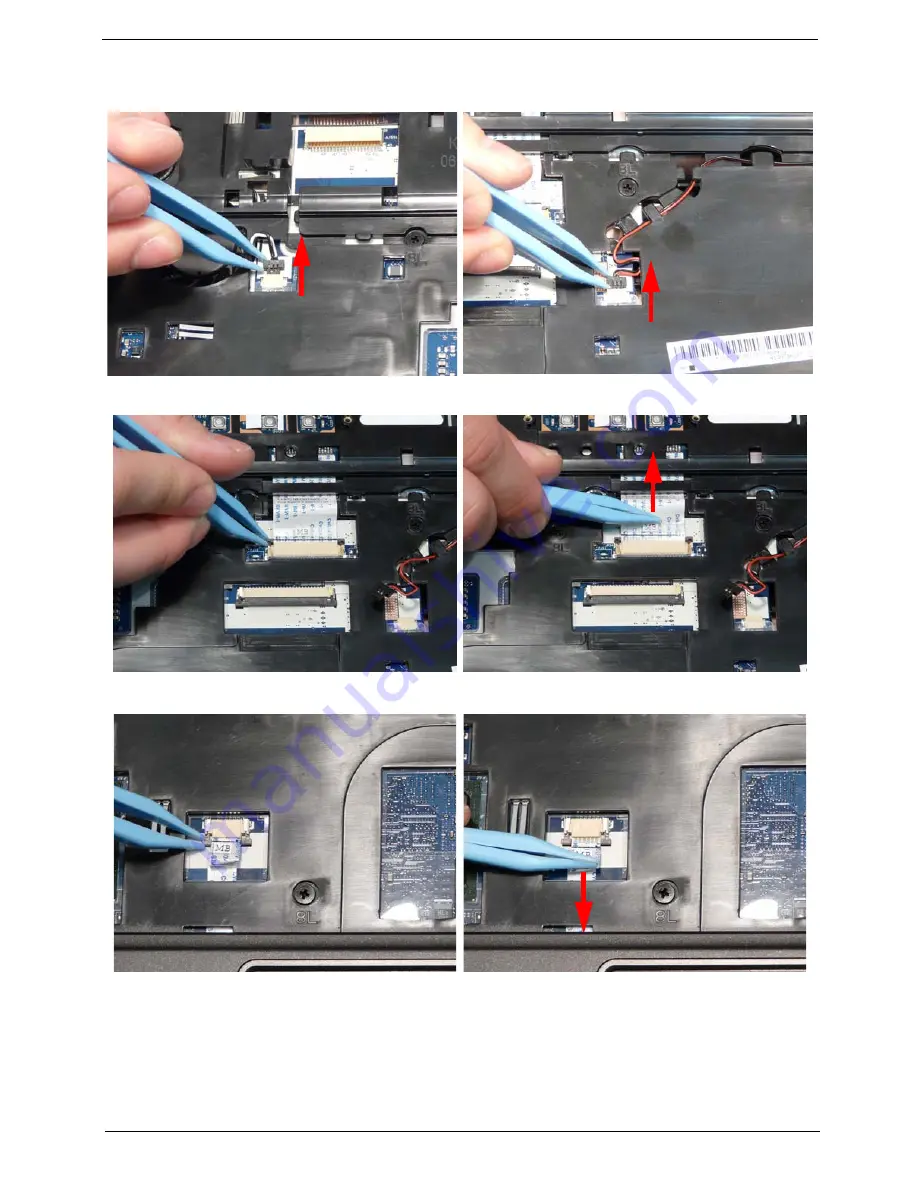
Chapter 3
67
NOTE:
Avoid pulling on cables directly to prevent damage to the connectors.
NOTE:
Use the pull-tabs on FFCs whenever available to prevent damage.
5.
Disconnect
A
as shown.
6.
Disconnect
C
as shown.
7.
Release the locking latch on
B
and remove the FFC cable as shown.
8.
Release the locking latch on
D
and remove the FFC cable as shown.
Summary of Contents for eMachines HM50-YK
Page 6: ...VI...
Page 10: ...X Table of Contents...
Page 14: ...4 Chapter 1 System Block Diagram...
Page 34: ...24 Chapter 1...
Page 72: ...66 Chapter 3 4 Disconnect the following four cables from the Mainboard A B C D...
Page 85: ...Chapter 3 79 4 Using both hands lift the Thermal Module clear of the Mainboard...
Page 87: ...Chapter 3 81 4 Lift the CPU Fan clear of the Mainboard as shown...
Page 93: ...Chapter 3 87 5 Lift the LCD Panel clear of the module...
Page 101: ...Chapter 3 95 9 The Antennas and cables appear as shown when correctly installed...
Page 106: ...100 Chapter 3 2 Replace the four screws and screw caps provided...
Page 111: ...Chapter 3 105 5 Replace the FFC and press down as indicated to secure it to the Upper Cover...
Page 122: ...116 Chapter 3 17 Replace the two screws securing the LCD Module to the Lower Cover...
Page 130: ...124 Chapter 3...
Page 154: ...148 Chapter 5...
Page 156: ...150 Chapter 6 eMachines HM50 YK Exploded Diagrams Main Assembly...
Page 166: ...160 Chapter 6 Screw List...
Page 167: ...Chapter 6 161...
Page 186: ...Appendix A 180...
Page 194: ...188 Appendix B...
Page 196: ...190 Appendix C...
Page 200: ...194...
















































